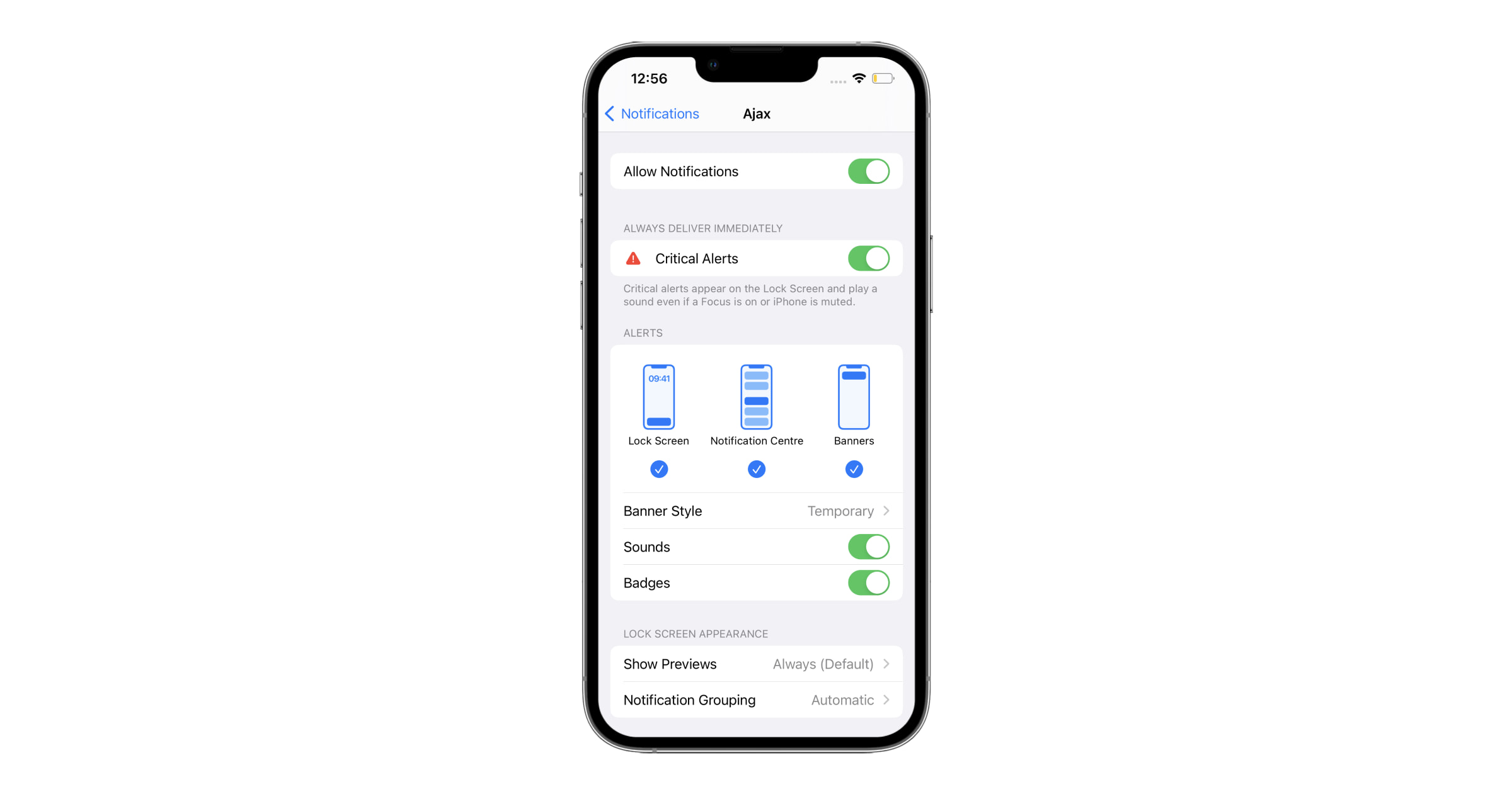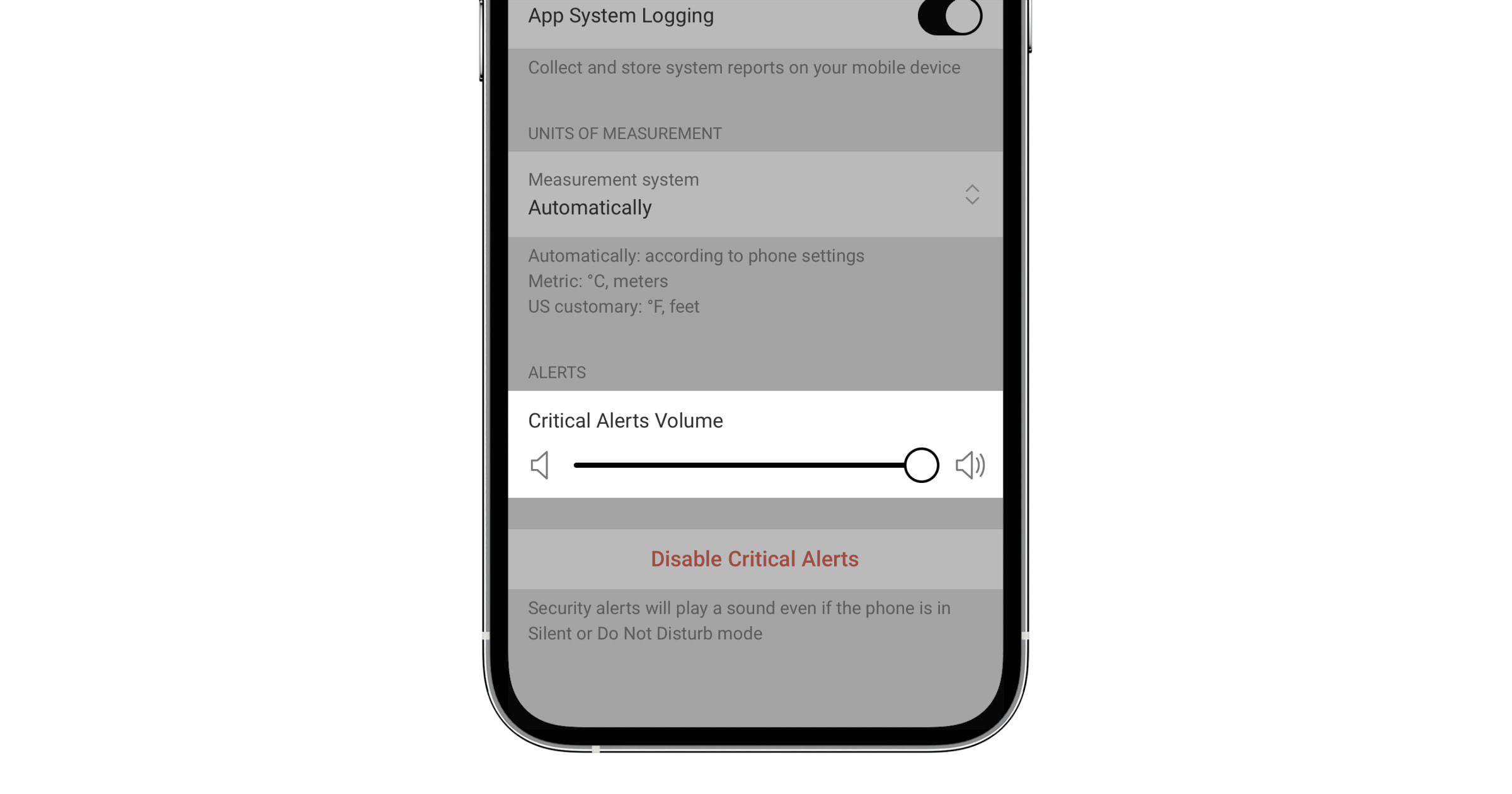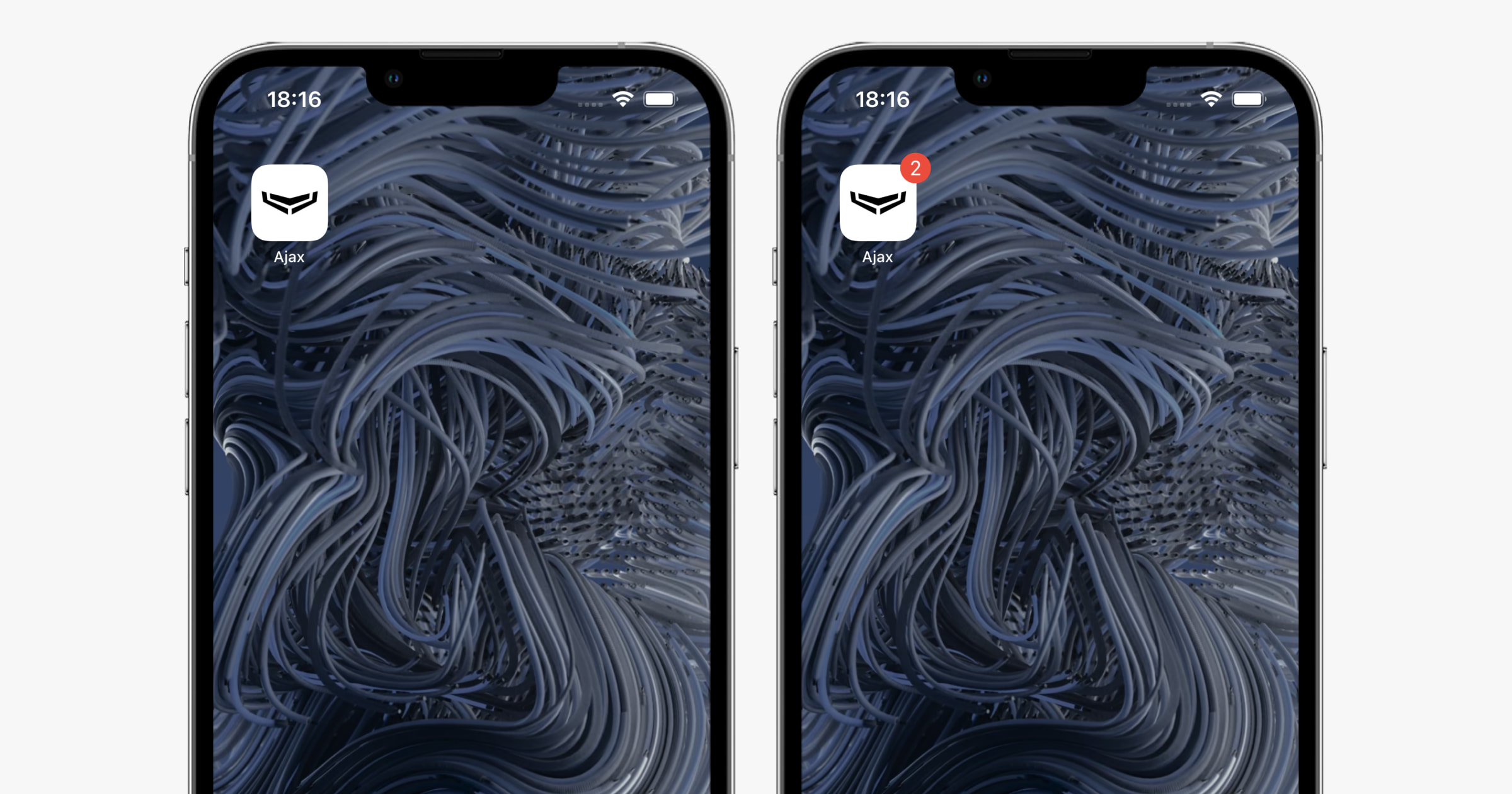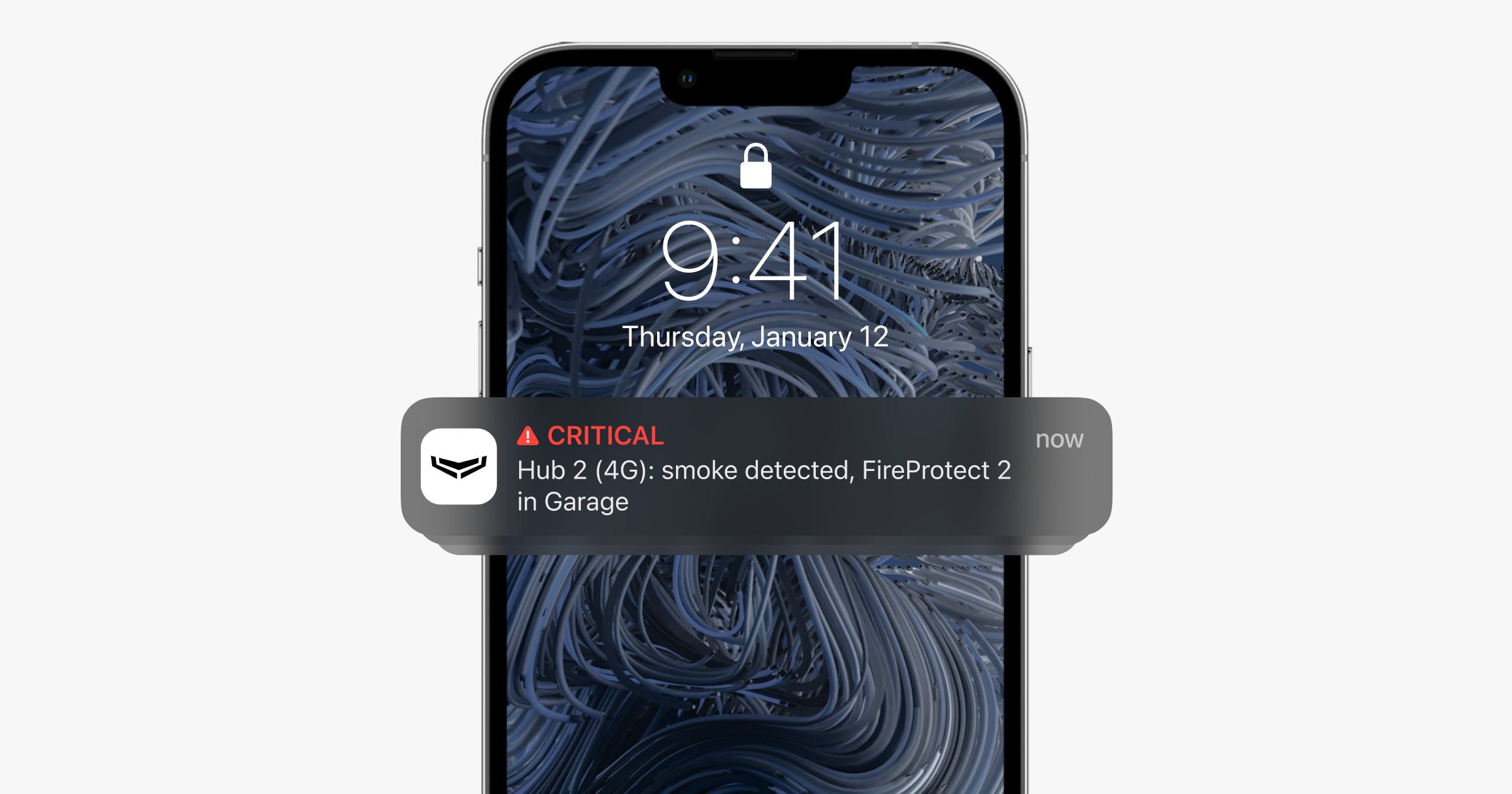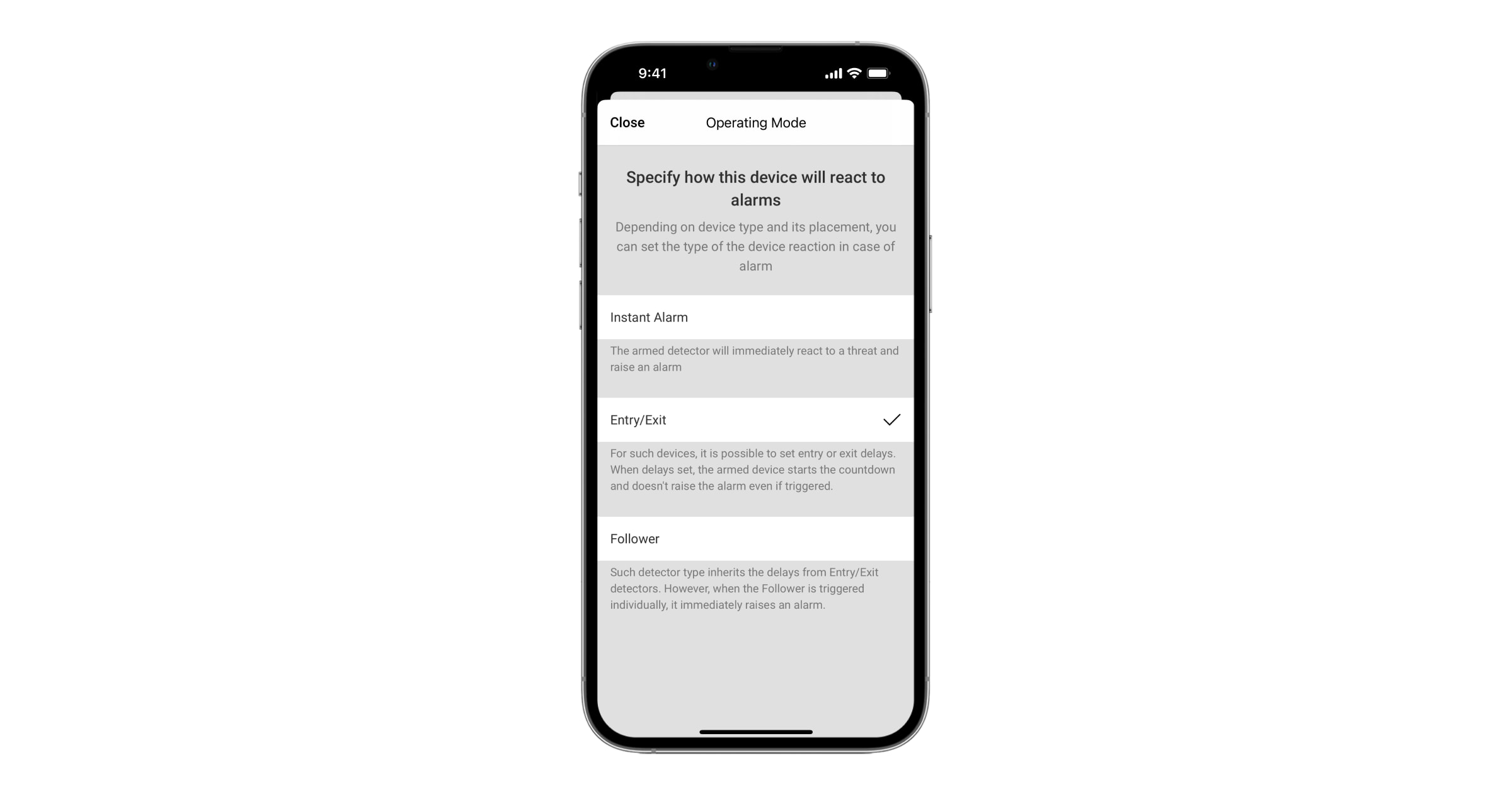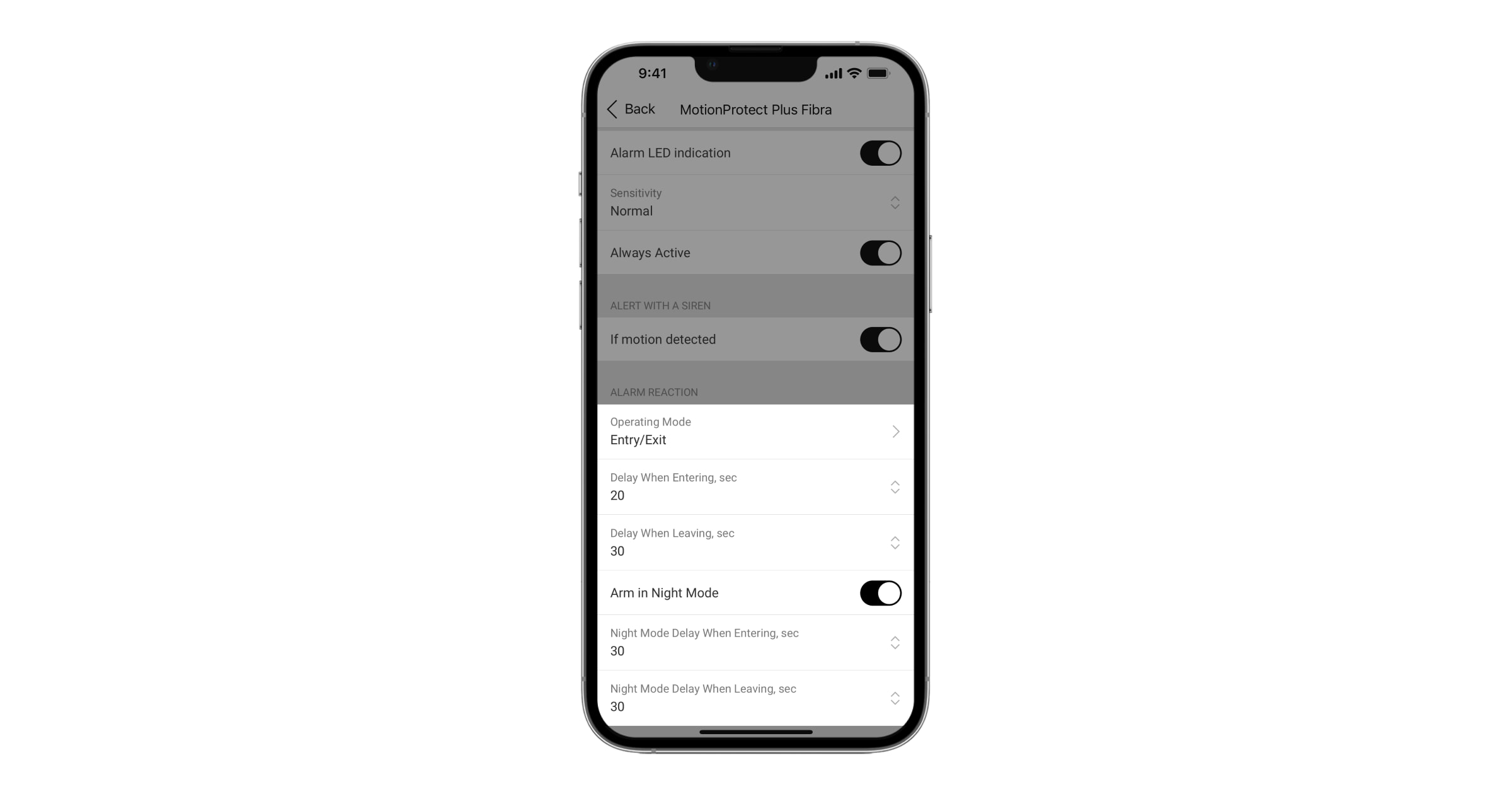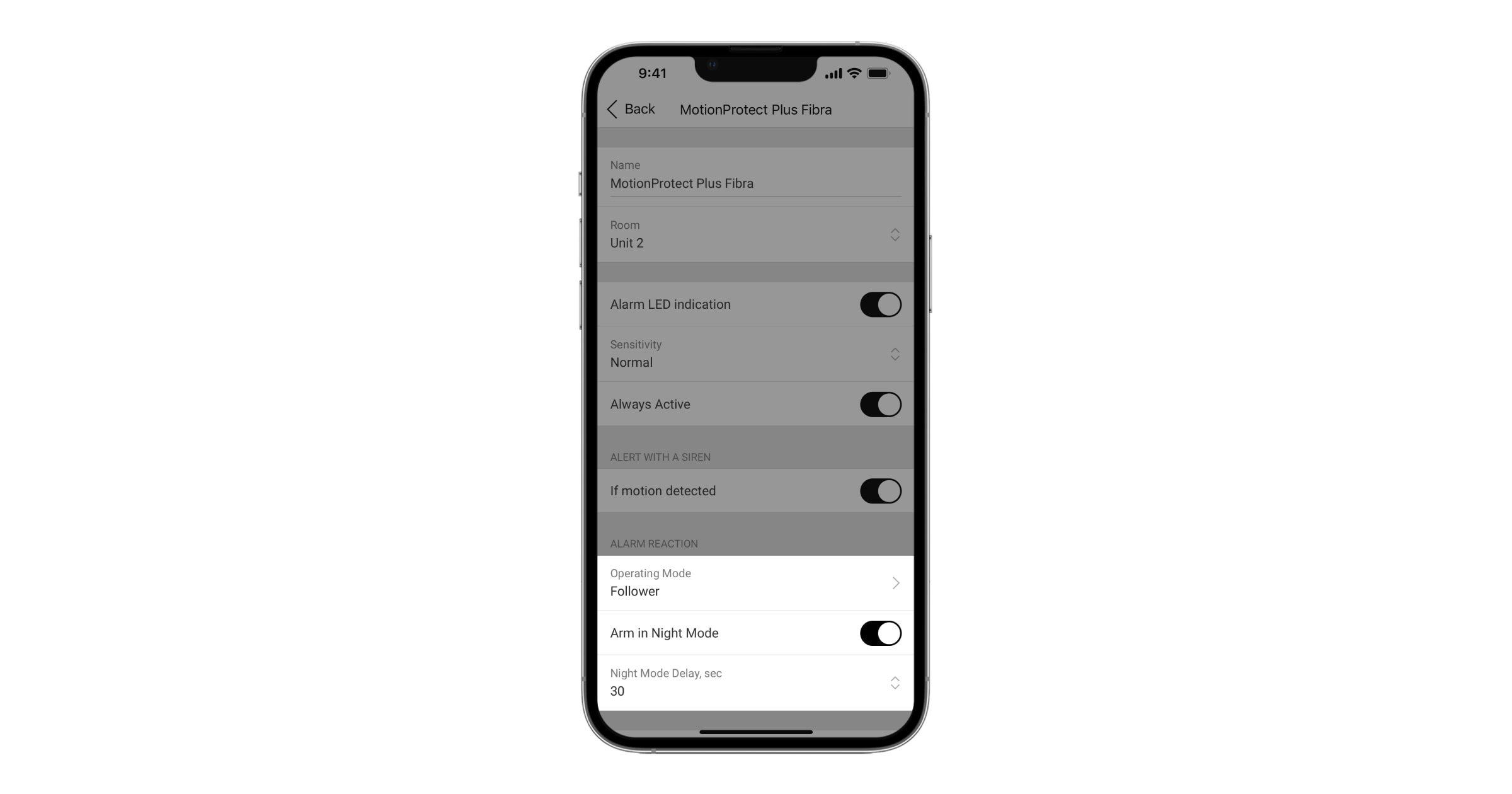Hilfreiche Tipps und Anleitungen für unsere AJAX Alarmanlage
Was ist der Nachtmodus und wie funktioniert er
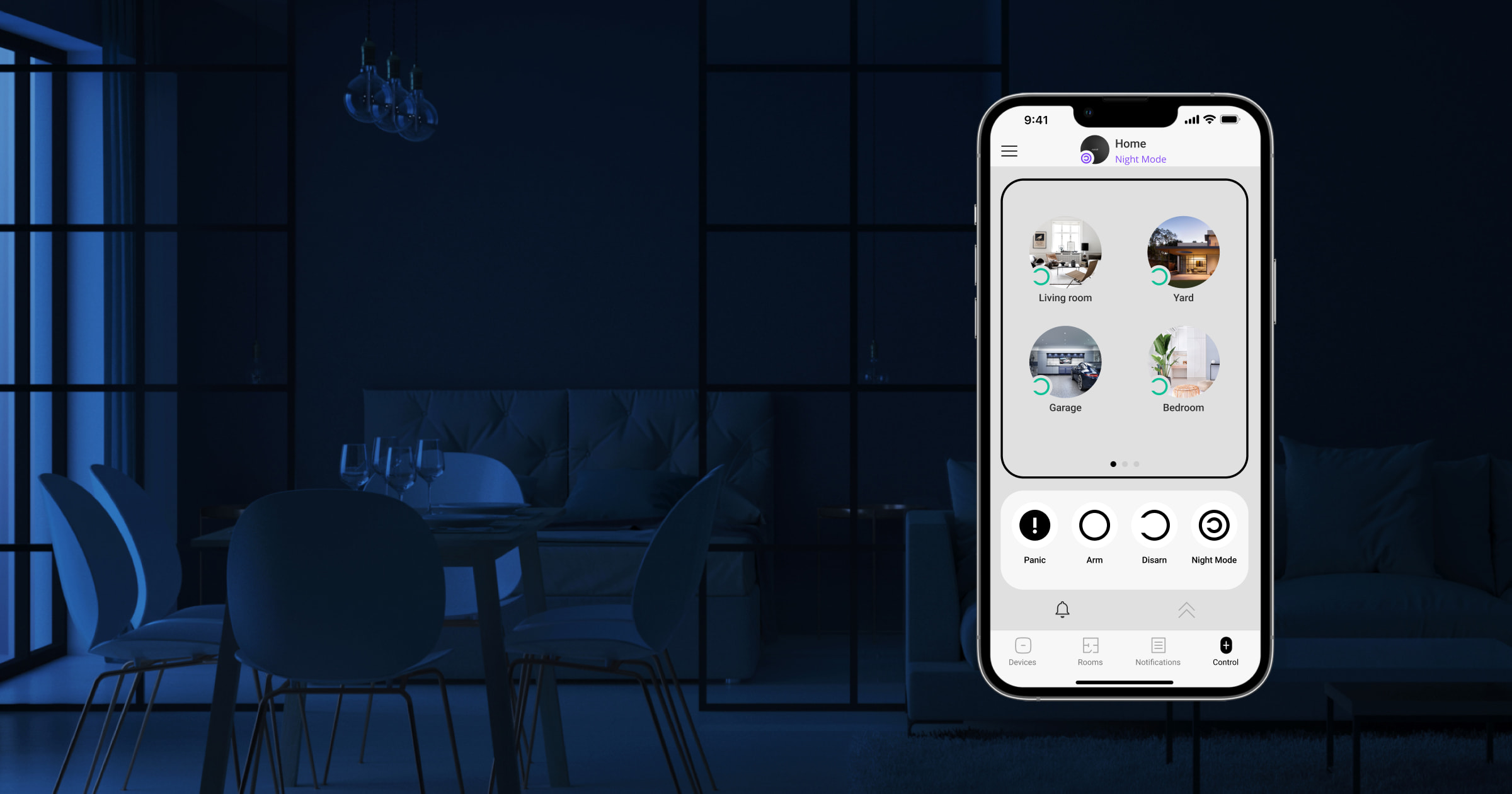
Der Nachtmodus ist ein Scharfschaltungsmodus, bei dem der Benutzer nur einen Teil der Melder mit den entsprechenden Einstellungen scharf schaltet.
Der Nachtmodus funktioniert mit Öffnungs-, Bruch- und Bewegungsmeldern. Standardmäßig st der Nachtmodus deaktiviert.
Schalten Sie den Nachtmodus manuell oder per vorher konfigurierten Zeitplan ein. So müssen Sie sich keine Sorgen machen, dass sich jemand durch die Tür oder das Fenster schleichen kann, während Sie schlafen. Wenn der Nachtmodus eingeschaltet ist, können Sie sich innerhalb Ihres Hauses frei bewegen.
Der Nachtmodus kann auch dann aktiviert werden, wenn das System scharf geschaltet ist. Das System protokolliert das Unscharfschalten nicht, da es nicht in der Anwendung oder von anderen Geräten im System durchgeführt wird. Die Benutzer erhalten lediglich eine Benachrichtigung über die Aktivierung des Nachtmodus.
Es ist auch möglich, ein Objekt scharf zu schalten, wenn der Nachtmodus aktiviert ist. Die Deaktivierung des Nachtmodus wird nicht protokolliert, da sie nicht in der Anwendung erfolgt. Die Benutzer werden nur über die Scharfschaltung informiert.
Die Scharfschaltung und die Aktivierung des Nachtmodus verstärken sich in einem System mit aktiviertem Gruppenmodus gegenseitig.
Wenn der Gruppenmodus deaktiviert ist, ersetzt der Scharfschaltungsmodus den zuvor aktivierten Nachtmodus und umgekehrt.
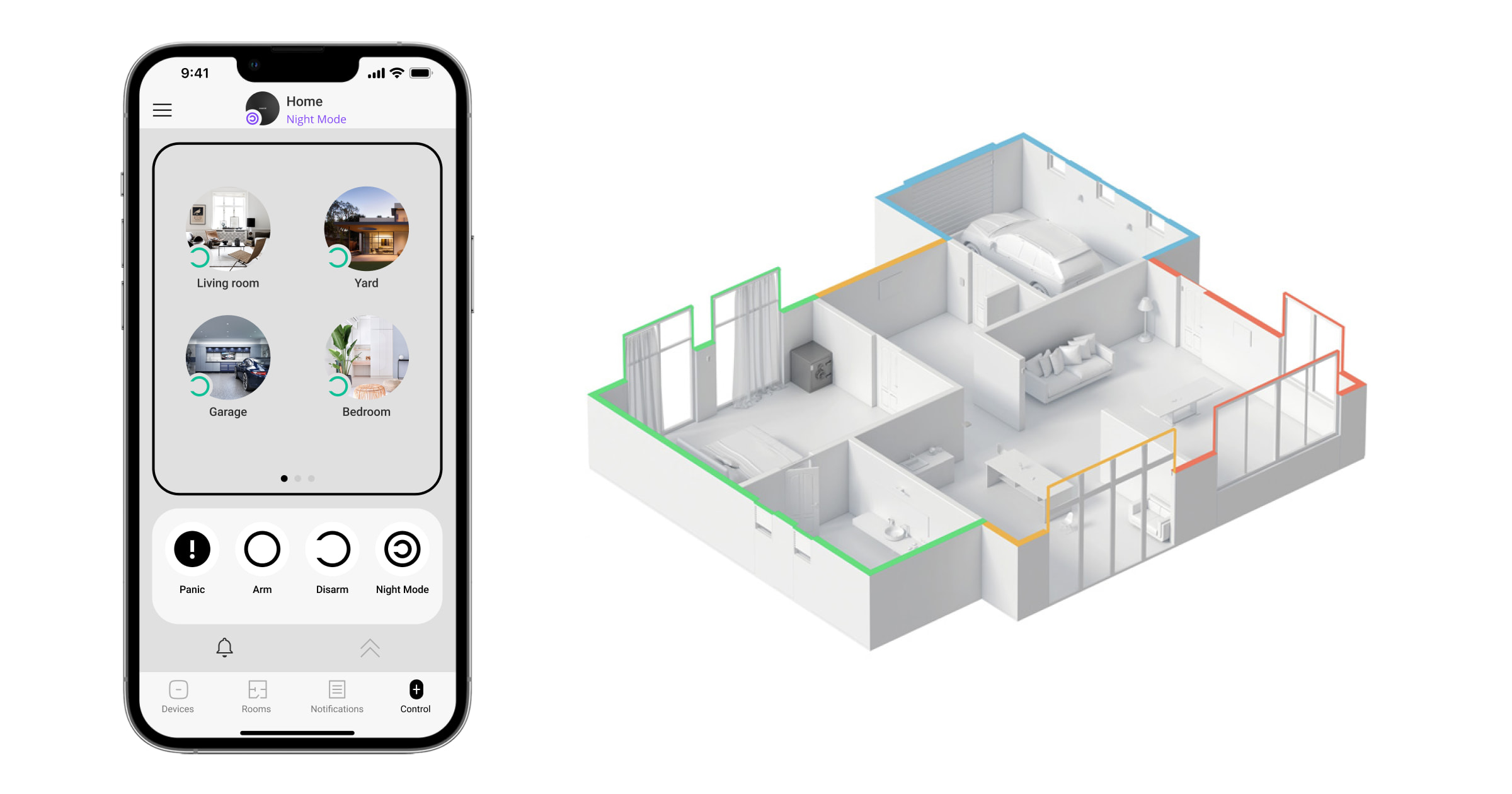
So richten Sie den Nachtmodus für einen Melder in der Ajax-App ein
- Gehen Sie zur Registerkarte Geräte
und wählen Sie den Melder aus.
- Öffnen Sie die Meldereinstellungen
.
- Aktivieren Sie den Nachtmodus
.
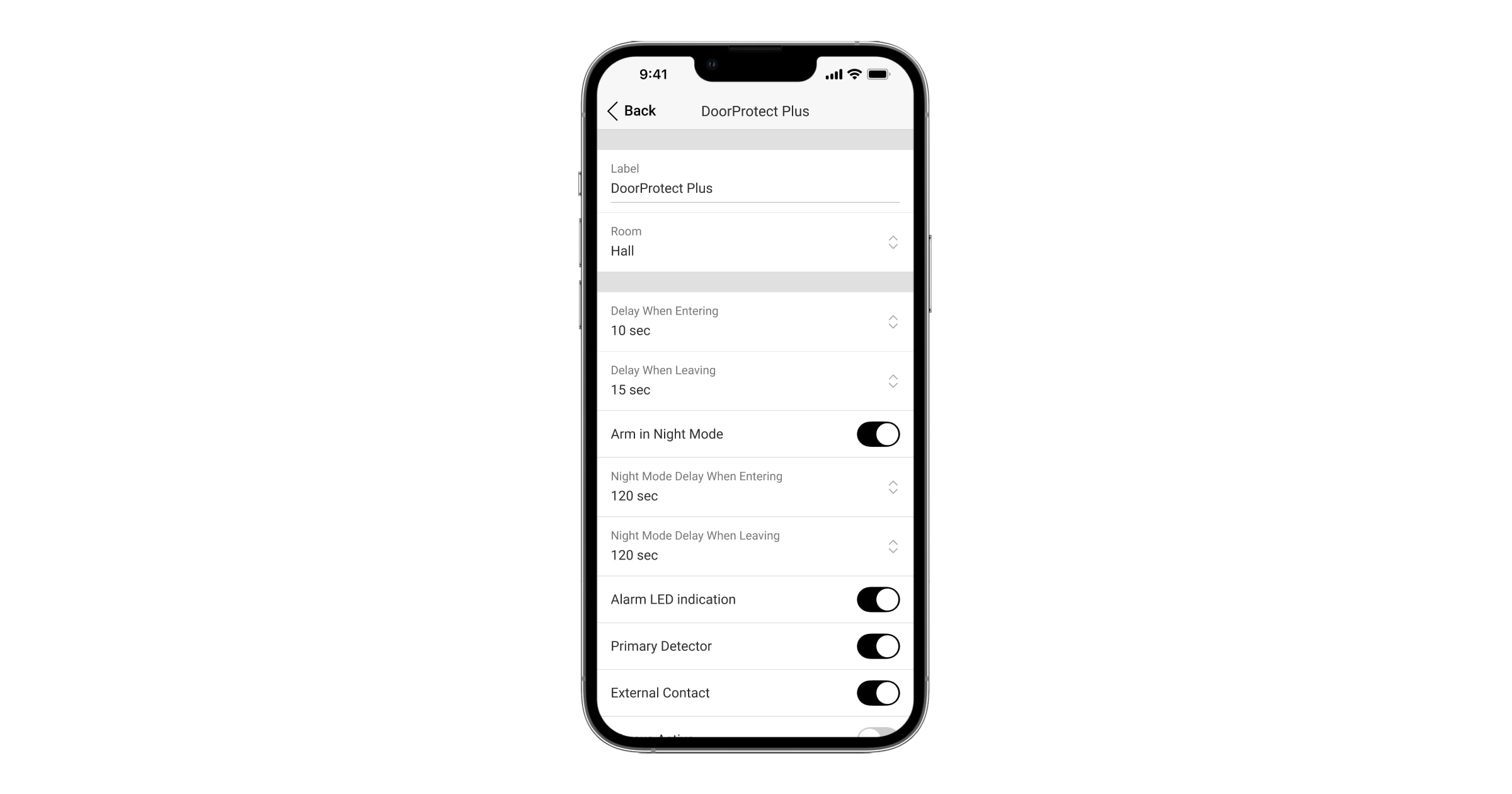
So aktivieren Sie den Nachtmodus
Mit der Ajax Anwendung
Gehen Sie zur Registerkarte Fernbedienung und klicken Sie auf die Schaltfläche Nachtmodus
.
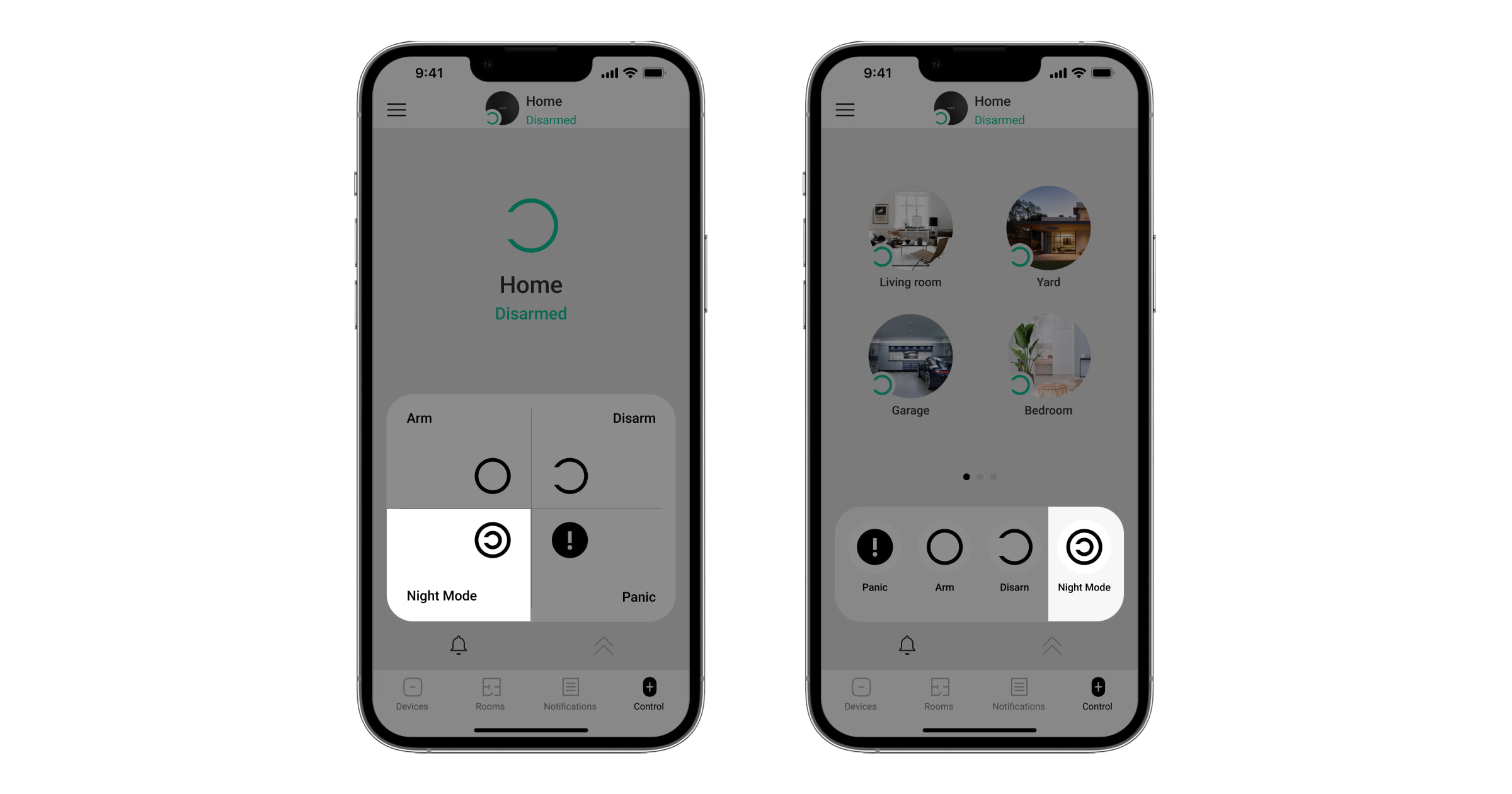
Mit dem Ajax SpaceControl Handsender
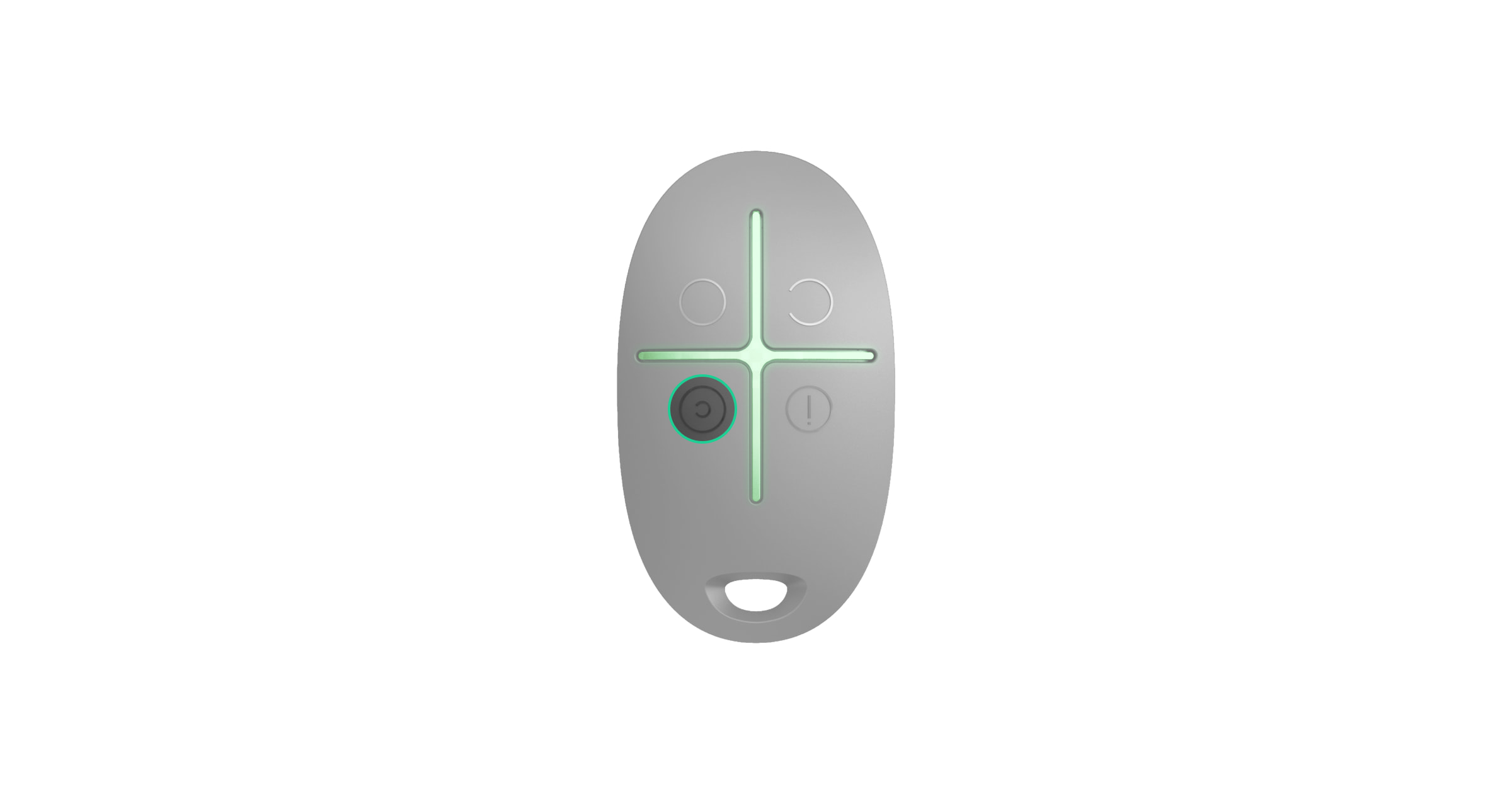
Mit KeyPad
Geben Sie den Code ein und drücken Sie die Taste Nachtmodus .
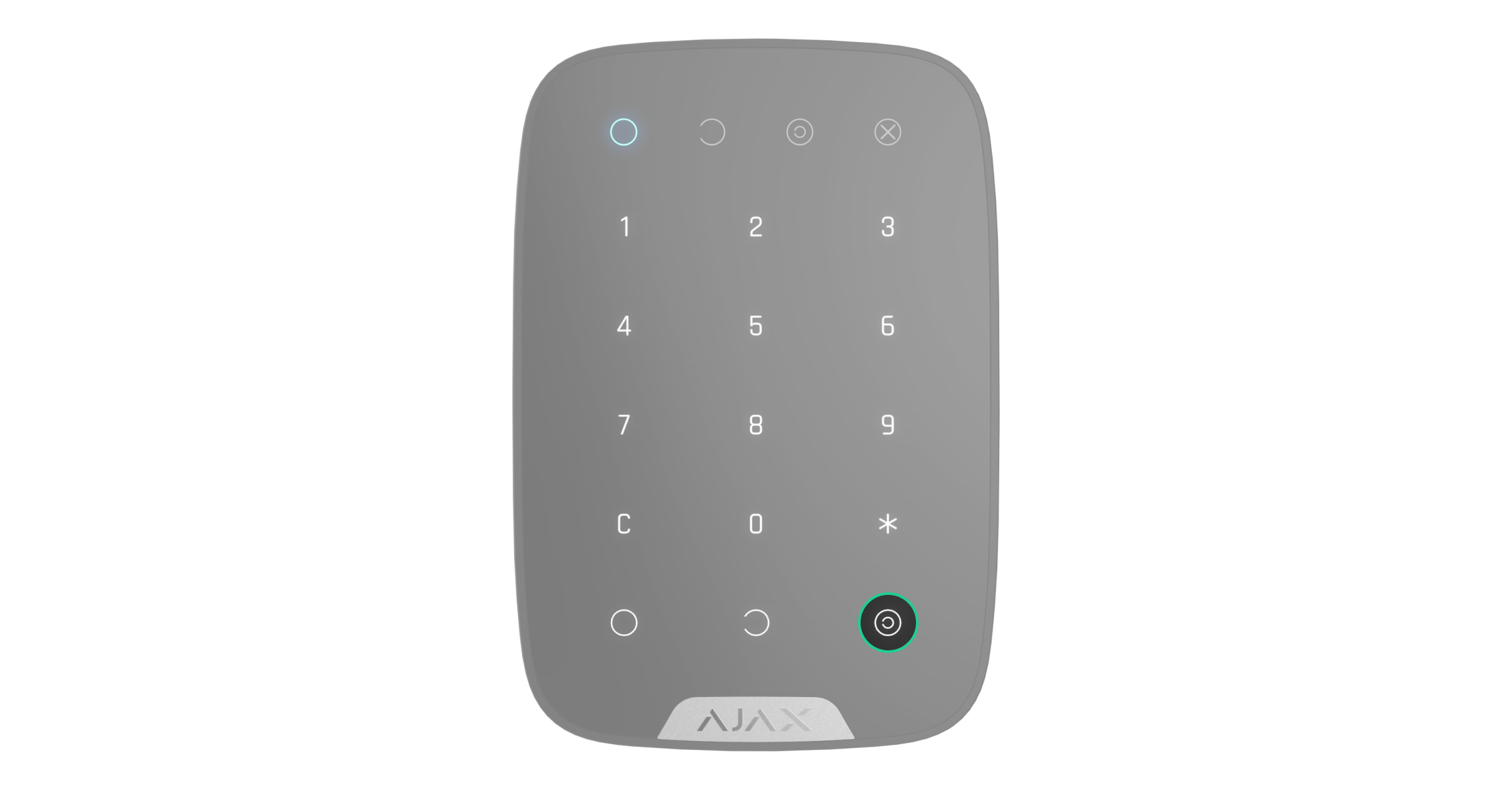
Mit KeyPad können Sie das System scharfschalten oder den Nachtmodus aktivieren, ohne den Code einzugeben. Öffnen Sie hierzu die Einstellungen von KeyPad, und aktivieren Sie Scharfschaltung ohne Code.
Bedeutung der Symbole in den mobilen Ajax Apps
Symbole in den mobilen Ajax Apps können Systemstatus, eingeschränkte Hub-Zugriffsrechte, Serververbindung und andere Parameter anzeigen.
Verbindung zum Ajax Cloud Server
Der Verbindungsstatus des Ajax Cloud Servers wird auf Android und iOS in der Ajax Apps unterschiedlich angezeigt.
In den Ajax Apps auf Android wird der Verbindungsstatus mit der Ajax Cloud durch ein Symbol in der rechten oberen Ecke angezeigt. Das Symbol kann in zwei Farben dargestellt werden: rot und blau. Bei einer stabilen Verbindung wird das Symbol nicht angezeigt.
Das rote Symbol erscheint, wenn die App keine Verbindung mit dem Ajax Cloud Server herstellen kann. Sobald die App eine Verbindung zum Server aufgebaut hat, ändert sich erst die Farbe des Symbols zu blau und wird anschließend ausgeblendet. Sollte das rote Symbol länger als 30 Sekunden angezeigt werden, prüfen Sie die Internetverbindung Ihres Smartphones.
Wenn die Ajax App für iOS keine Verbindung zur Ajax Cloud herstellen kann, wird unter dem Hub-Auswahlmenü ein roter Balken mit der Überschrift Keine Verbindung erscheinen. Sobald die App eine Verbindung zum Server aufgebaut hat, wird der rote Balken nicht mehr angezeigt. Sollte der rote Balken länger als 30 Sekunden angezeigt werden, überprüfen Sie die Internetverbindung Ihres Smartphones.
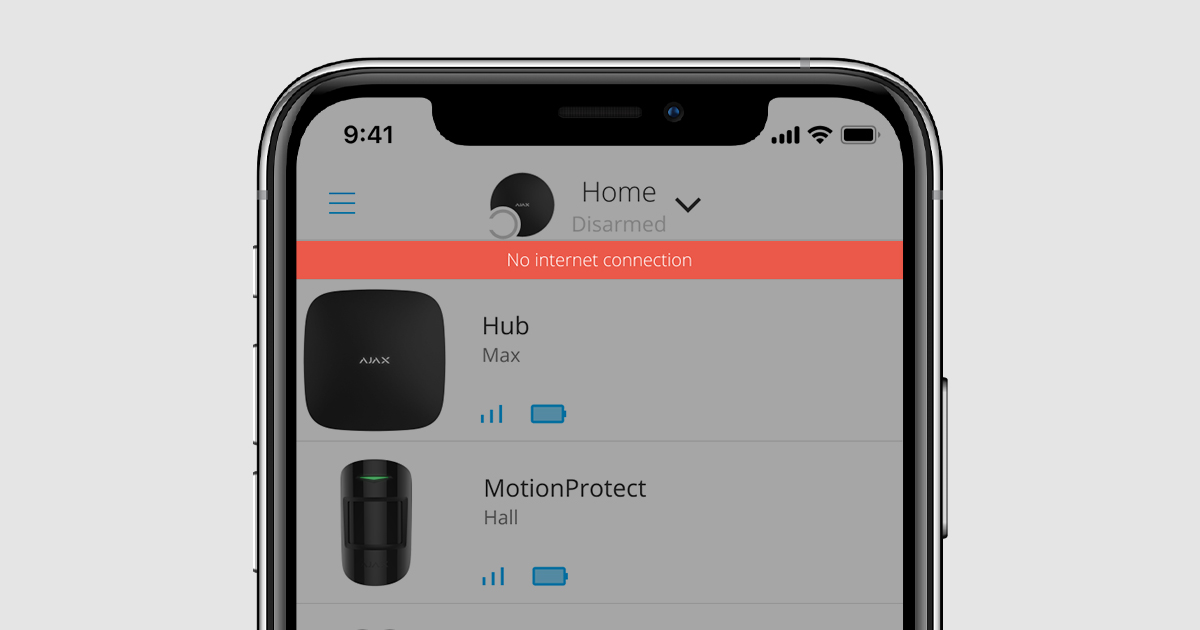
App-Server Verbindung und Hub-Server Verbindung sind voneinander unabhängig. Die App ist womöglich nicht mit dem Server verbunden, weil Ihr Smartphone nicht mit dem Internet verbunden ist. Trotzdem bleibt Ihr Objekt weiterhin geschützt.
Timer bei zweistufiger Scharfschaltung
Wenn die Funktion Zweistufige Scharfschaltung eingeschaltet ist, benötigt das System bevor es scharfgeschaltet wird eine zusätzliche Bestätigung: entweder indem keine Alarme ausgelöst werden solange der Timer läuft, die Scharfschaltung durch ein anderes Bedienteil bestätigt wird, oder ein Abschlussmelder wieder in seinen Ausgangszustand versetzt wird (z.B. das Schließen einer Tür, an der DoorProtect installiert ist).
Ajax Apps zeigen sowohl den Scharfschaltungsstatus, als auch den Timer für die Zweistufige Scharfschaltung an. Bitte beachten Sie, dass die unten beschriebenen Symbole nicht angezeigt werden, wenn die zweistufige Scharfschaltung nicht aktiviert ist.
Das rote Timer-Symbol wird angezeigt, wenn der Benutzer die Scharfschaltung über die Ajax App aktiviert. Das System wird scharfgeschaltet, wenn nach dem Scharfschalten innerhalb der festgelegten Zeit kein Melder ausgelöst wird. Die Dauer des Timers kann in den PRO-Apps von Ajax eingestellt werden.
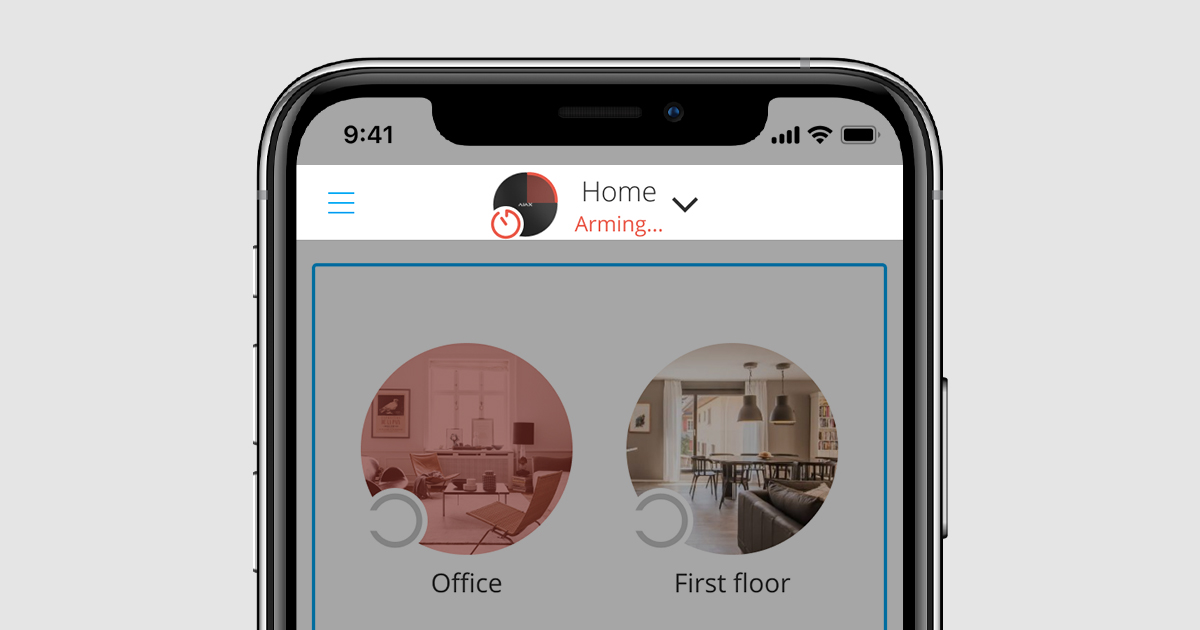
Das grüne Timer-Symbol wird angezeigt, wenn der Benutzer die Scharfschaltung über die Tastatur oder den SpaceControl aktiviert. Sobald die Scharfschaltung durch einen SpaceControl bestätigt wurde, oder ein entsprechender Abschlussmelder in seinen Ausgangszustand versetzt wurde, wird das System scharfgeschaltet. Zum Beispiel, kann ein Melder, der an der Eingangstür montiert ist, als Abschlussmelder ausgewählt werden. Die Dauer des Timers, der SpaceControl und der Abschlussmelder können in den PRO-Apps von Ajax eingerichtet werden.
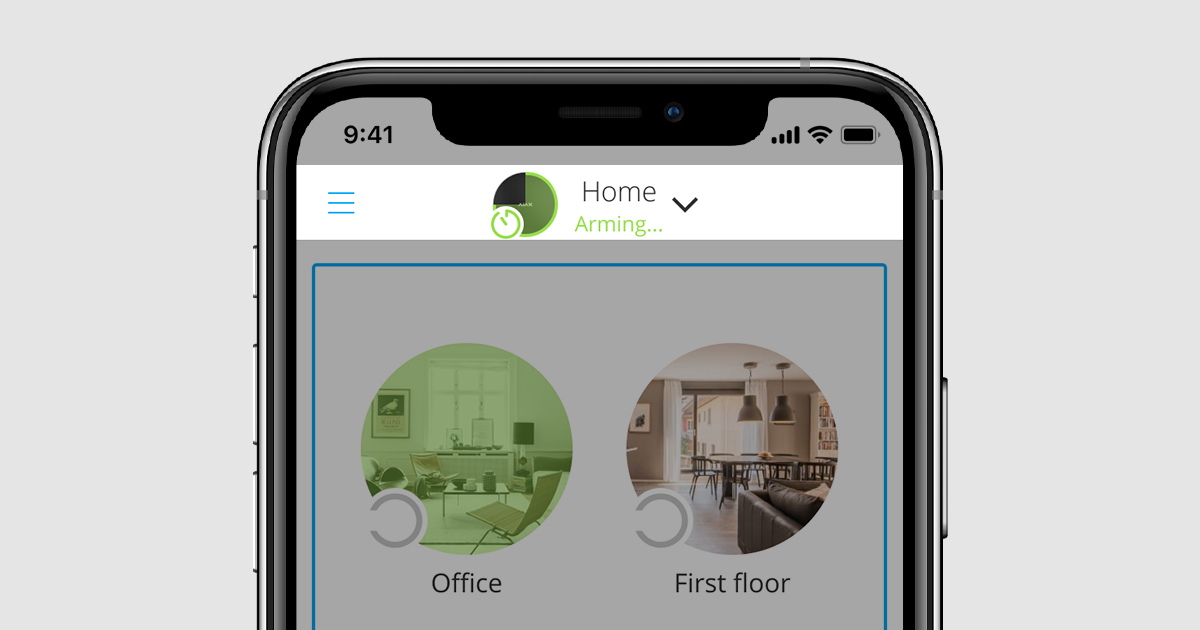
Das gelbe Timer-Symbol signalisiert eine nicht vollendete Scharfschaltung. Zum Beispiel, wenn der Benutzer die Haustür nicht innerhalb des Timers geschlossen hat und somit der Abschlussmelder nicht in seinen Ausgangszustand versetzt wurde. Systembenutzer und Wachschutzunternehmen werden benachrichtigt, wenn das System in diesen unvollständig abgeschlossenen Scharfschaltungszustand übergeht. In diesem Zustand löst das System keine Alarme aus.
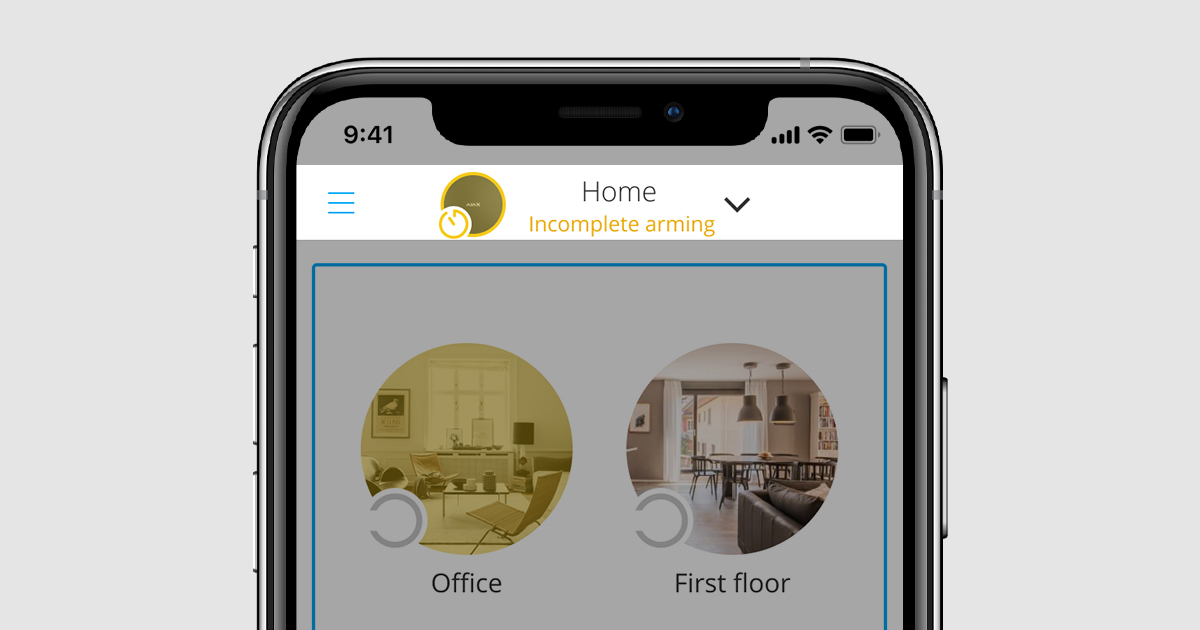
Um die Scharfschaltung abzuschließen, muss der Abschlussmelder wiederhergestellt werden. Schließen Sie zum Beispiel die entsprechende Eingangstür. Wenn Sie die Scharfschaltung abbrechen möchten, schalten Sie das System unscharf.
Das grüne Timer-Symbol wird auch dann angezeigt, wenn der Öffnungsmelderstabilisierungs-Timer in den Einstellungen der PRO-App aktiviert ist. Die Dauer des Timers kann je nach Einstellung 0 bis 5 Sekunden betragen. Der Timer startet, sobald der Abschlussmelder in seinen Ausgangszustand zurückversetzt wurde. Zum Beispiel, wenn die entsprechende Tür geschlossen wurde.
Der Öffnungsmelderstabilisierungs-Timer bezeichnet einen Zeitraum, in dem das System jegliche Melderauslösungen ignoriert. Dies hilft, Falschalarme durch Restvibrationen der Tür nach dem Schließen zu vermeiden.
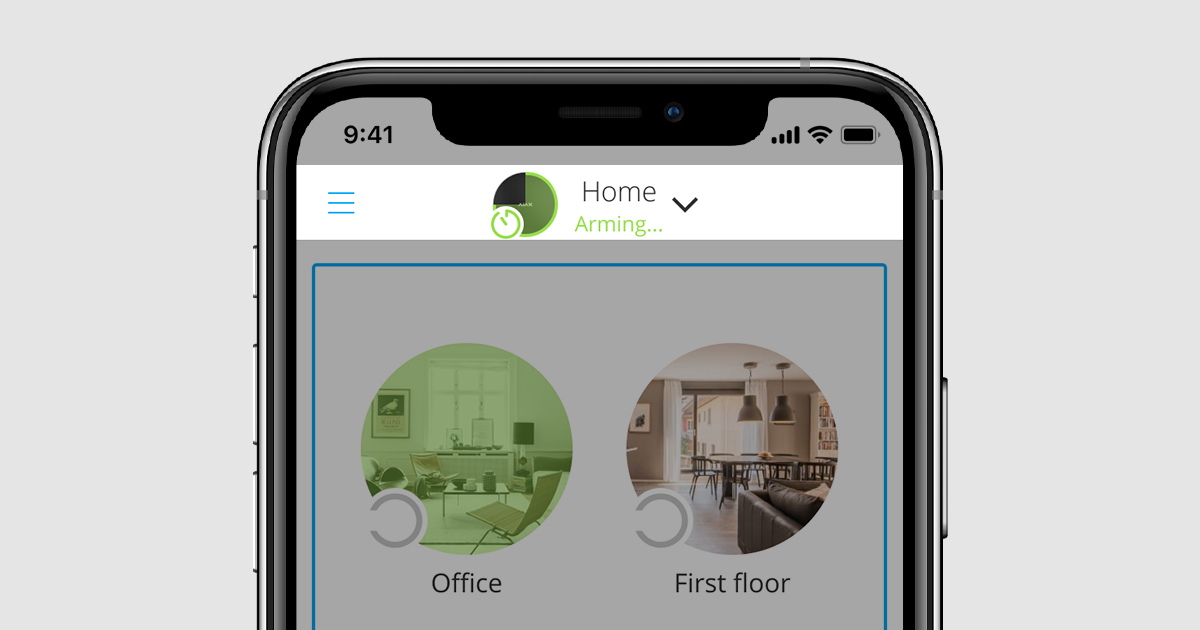
Alarmanzeige des Brandmelders
Wenn Brandmelder ausgelöst werden, werden sowohl die internen Brandmeldersirenen, als auch alle zusätzlich montierten Sirenen umgehend aktiviert. Zusätzlich werden die Leitstelle und die Systembenutzer sofort benachrichtigt. In der App werden bei Brandalarm rote Lautsprechersymbole angezeigt.
Das rote Symbol in der rechten oberen Ecke zeigt an, dass der gekoppelte Rauchmelder Alarm aktiviert ist.
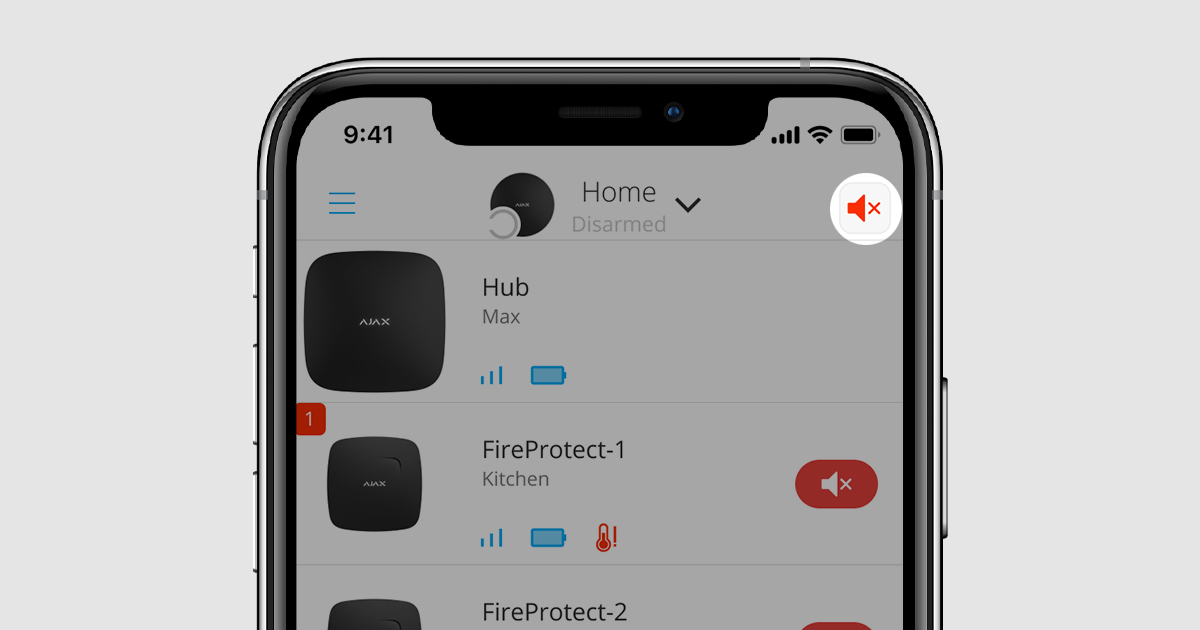
Wenn Sie auf das Lautsprechersymbol in der rechten oberen Ecke klicken, können Sie die Sirenen aller ausgelösten Brandmelder stummschalten. Um die Sirenen einzelnen Melder stumm zu schalten, klicken Sie auf das rote Lautsprechersymbol neben dem gewünschten Brandmelder.
Verzögerungsanzeige für gekoppelte Rauchmelder Alarme
Das Ajax-Sicherheitssystem ermöglicht die Einstellung einer Alarmverzögerung für gekoppelte Brandmelder. Ist die Verzögerung eingerichtet, wird bei einem Brandmelderalarm ein gelbes Ausrufezeichen in der App angezeigt. Wenn Sie auf das Symbol klicken, wird die Alarmausbreitung um 10 Minuten verzögert.
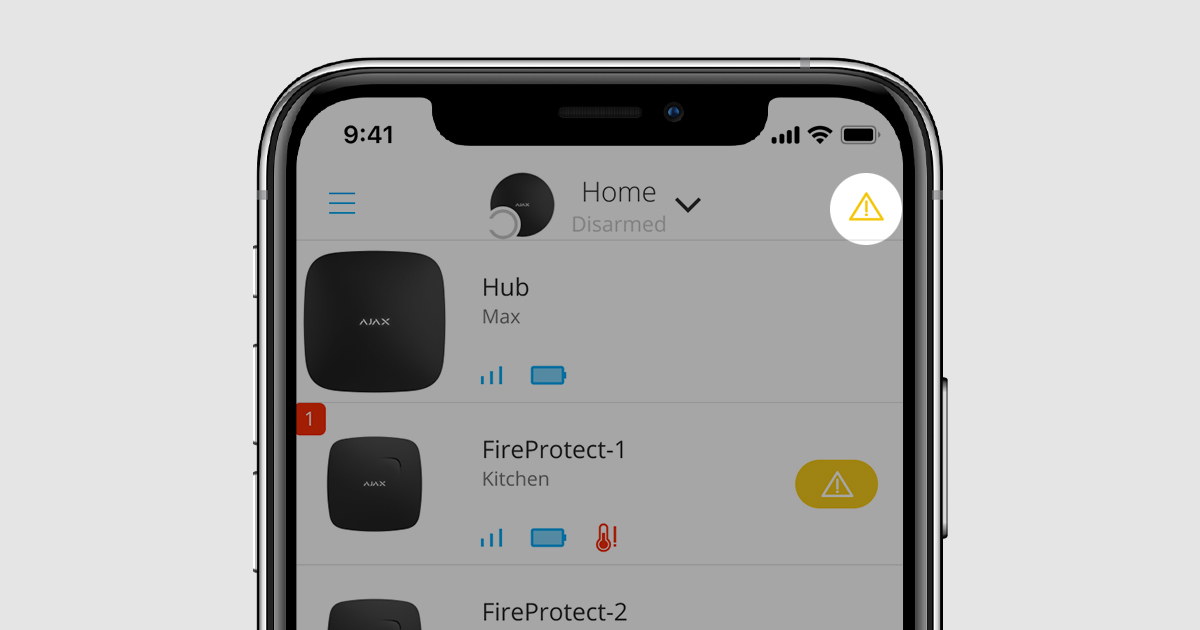
Wenn der Brandalarm bestätigt wird (durch das Aktivieren eines anderen Sensor von dem bereits ausgelösten Brandmelder oder durch das Auslösung eines anderen Brandmelders), oder der ausgelöste Melder nach Ablauf der Verzögerungszeit immer noch eine Bedrohung registriert, dann breitet sich der Alarm auf alle synchronisierten Brandmelder aus und die Ausrufezeichen-Symbole ändern sich in rote Lautsprechersymbole.
Wenn der Brandalarm zurückgesetzt wird oder der Melder keine Bedrohung mehr erkennt, werden die Symbole ausgeblendet.
Anzeige der Systemwiederherstellung nach einem Alarm
Die Funktion Systemwiederherstellung nach einem Alarm verbietet das Scharfschalten des Systems, wenn zuvor ein Alarm aufgetreten ist. Das System muss von einem Benutzer mit entsprechenden Rechten oder einem PRO wiederhergestellt werden. Die Arten von Alarmen, die eine Systemwiederherstellung erfordern, werden beim Konfigurieren dieser Funktion in der PRO-App definiert. Wenn das System wiederhergestellt werden muss, erscheint ein rotes Symbol in der rechten oberen Ecke der App.
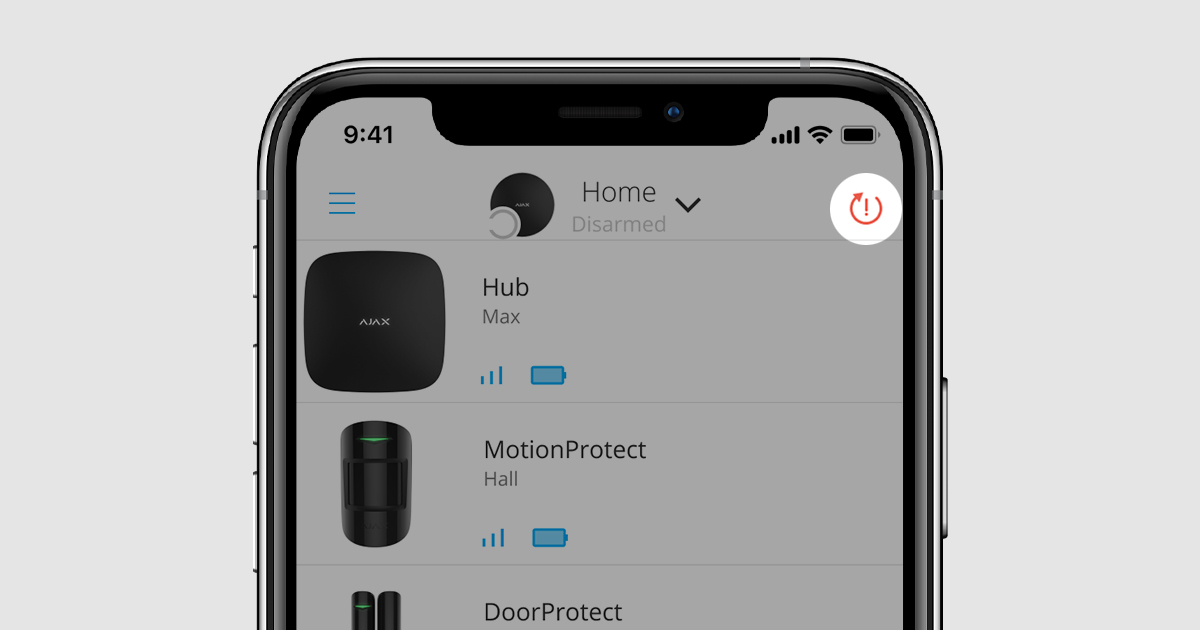
Das Anklicken des Symbols öffnet das Wiederherstellungsmenü. Wenn der Benutzer über entsprechende Rechte verfügt, kann er das System selbst wiederherstellen. Sollte er über die entsprechenden Berechtigungen nicht verfügen, kann er die Wiederherstellung durch einen autorisierten Benutzer anfordern.
Zugriffsanzeige auf die Systemeinstellungen in PRO-Apps
In den PRO-Apps können Sie sowohl temporären als auch permanenten Zugriff auf die Systemeinstellungen gewähren. Die Zugriffsebene wird durch ein Schlosssymbol in der rechten oberen Ecke der App angezeigt. Wenn kein Schlosssymbol angezeigt wird, hat der PRO permanenten Zugriff auf die Hub-Einstellungen.
Ein geschlossenes Schlosssymbol zeigt an, dass der PRO-Benutzer keinen Zugriff auf die Hub-Einstellungen hat. Durch Klicken auf das Schlosssymbol können Sie temporäre oder permanente Zugriffsrechte anfordern. Wenn permanente Zugriffsrechte erteilt werden, wird das Symbol ausgeblendet.
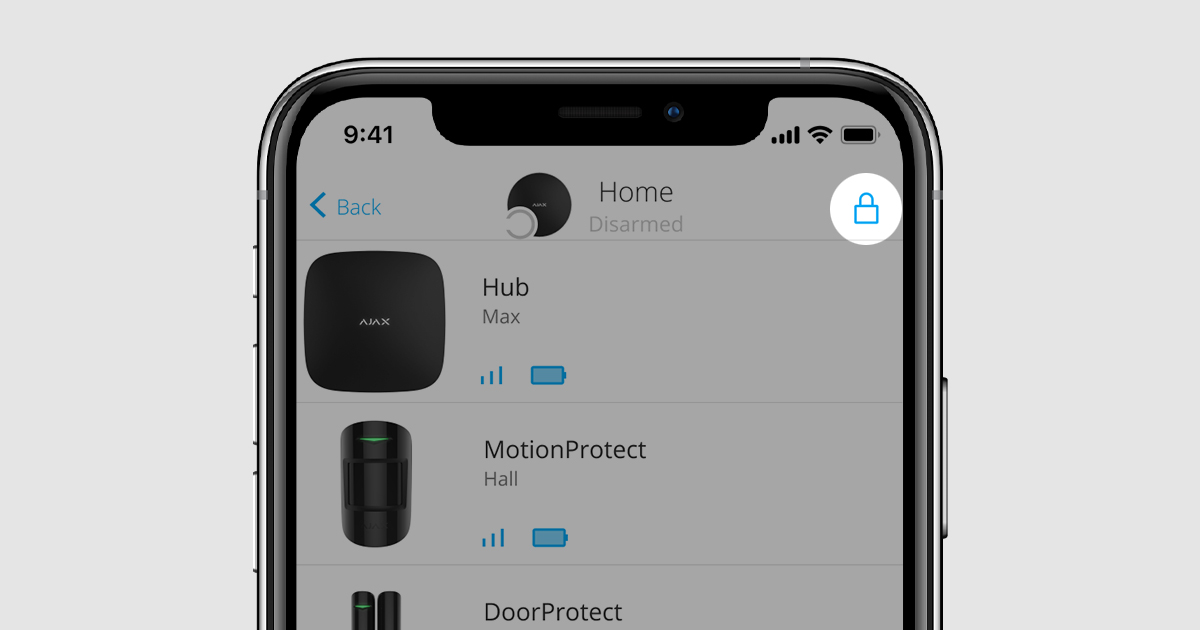
Ein geöffnetes Schlosssymbol zeigt an, dass der PRO-Benutzer vorübergehend Zugriff auf die Systemeinstellungen hat (bis zu maximal 8 Stunden). Durch Klicken auf das Schlosssymbol können Sie die Verlängerung der Zeit oder permanente Zugriffsrechte anfordern. Wenn permanente Zugriffsrechte erteilt werden, wird das Symbol ausgeblendet.
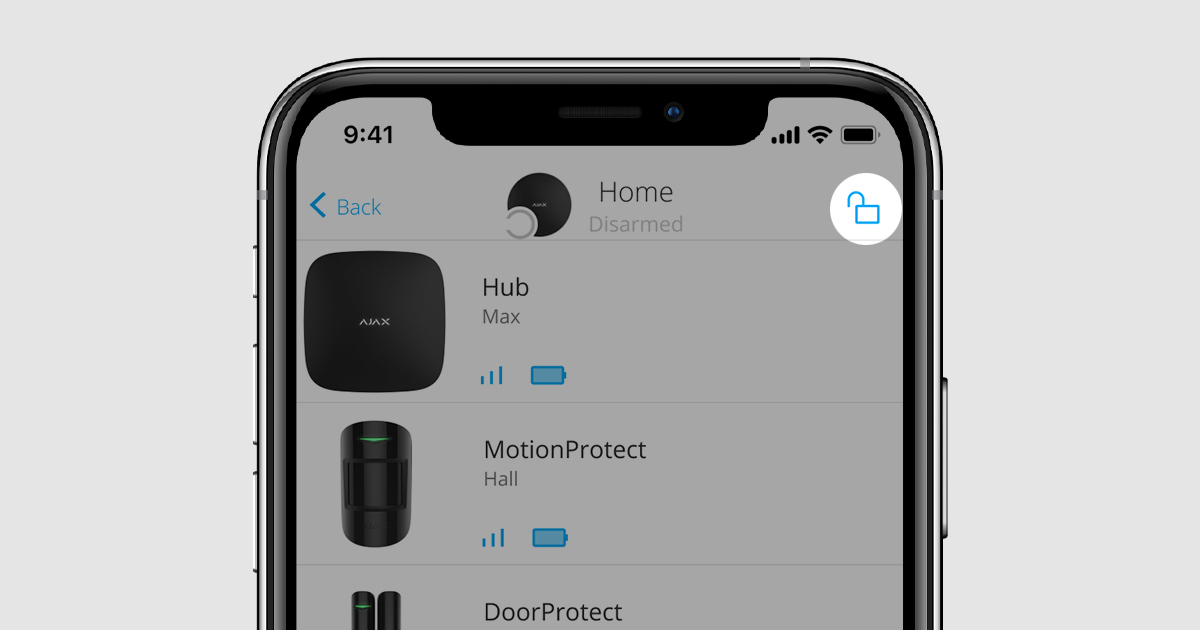
Anzeige mehrerer Warnungen
Wenn in der Ajax-App mehrere Symbole gleichzeitig angezeigt werden (z. B. temporärer Hub-Zugriff und Systemwiederherstellung), wird in der rechten oberen Ecke des Bildschirms ein rotes Rechteck mit einem Ausrufezeichen angezeigt.
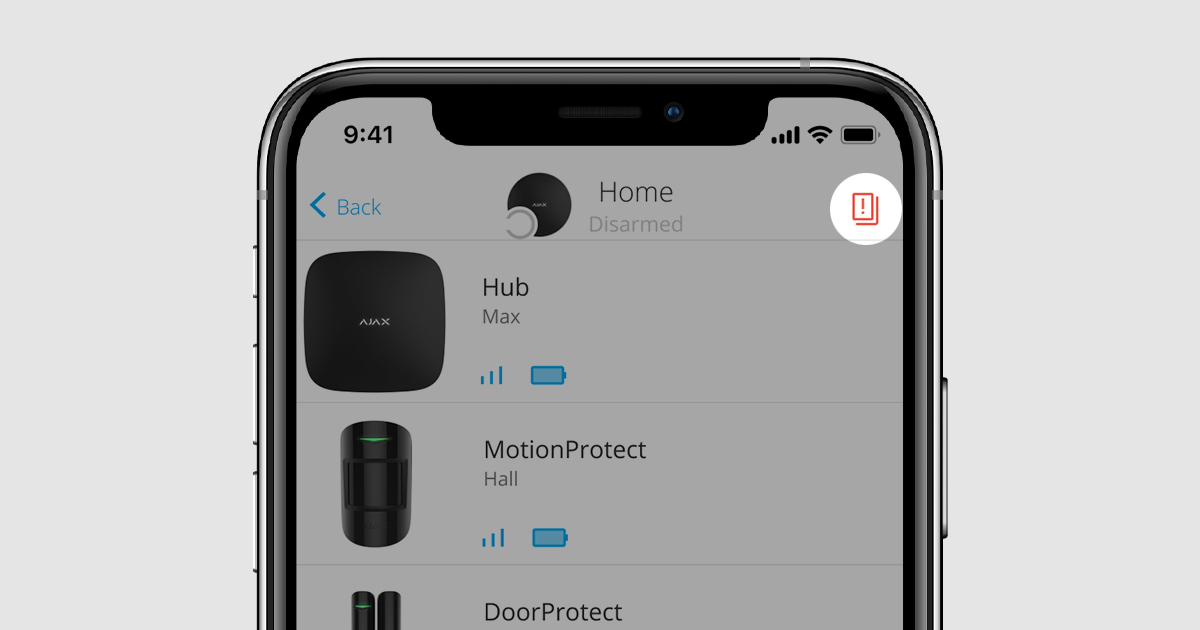
Durch Klicken auf das Symbol wird ein Menü geöffnet, in dem alle Alarme angezeigt werden.
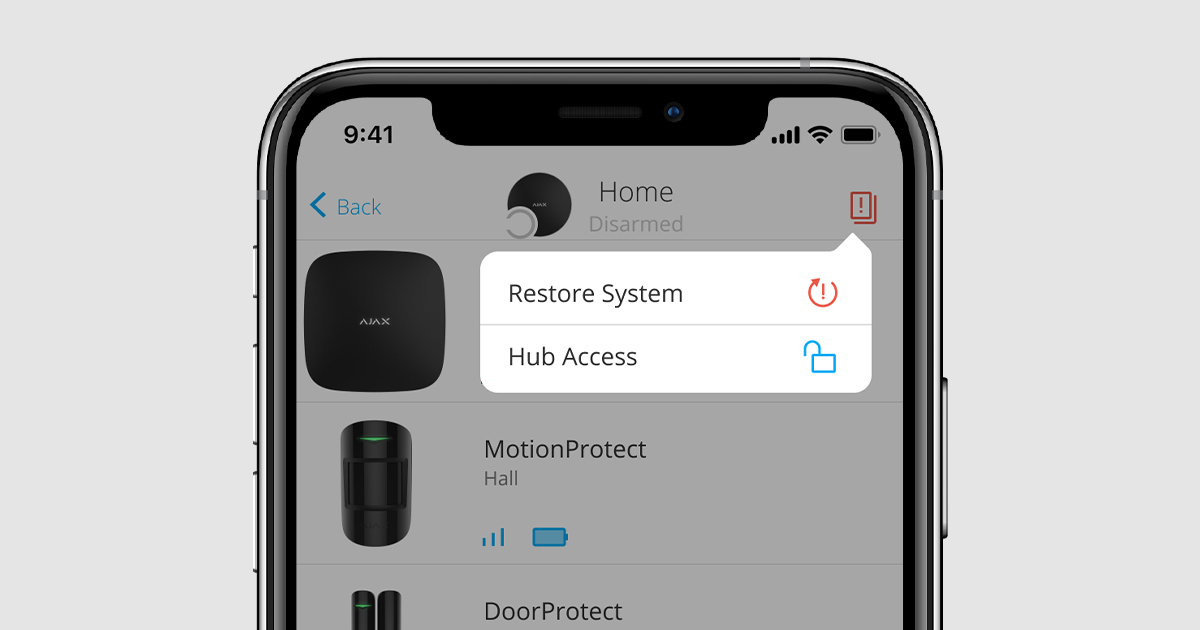
So konfigurieren und aktivieren Sie den Gruppenmodus im Ajax Sicherheitssystem
So erstellen Sie eine Gruppe
- Wählen Sie in der Ajax-App einen Hub aus der Hubliste aus (wenn Sie mehr als einen Hub haben oder die PRO-App verwenden);
- Gehen Sie zum Menü Geräte
und klicken Sie auf den Hub (dieser befindet sich am Listenanfang);
- Gehen Sie zu den Hub-Einstellungen, indem Sie oben rechts auf das Zahnrad
klicken;
- Gehen Sie zum Menü Gruppen und klicken Sie auf Weiter;
- Klicken Sie auf Gruppe hinzufügen;
- Geben Sie einen Namen an und fügen Sie ein Foto für die Gruppe hinzu. So können Sie es in der Liste leichter finden.
So fügen Sie Geräte zu einer Gruppe hinzu
- Wählen Sie in der Ajax-App einen Hub aus der Hubliste aus (wenn Sie mehr als einen Hub haben oder die PRO-App verwenden);
- Gehen Sie zum Menü Geräte
und klicken Sie auf den Hub (dieser befindet sich am Listenanfang);
- Gehen Sie zu den Hub-Einstellungen, indem Sie oben rechts auf das Zahnrad
klicken;
- Gehen Sie zum Menü Gruppen;
- Wählen Sie eine Gruppe aus der Liste aus und klicken Sie auf Geräte auswählen;
Bitte beachten Sie, dass ein Gerät nur zu einer Gruppe hinzugefügt werden kann. Wenn Sie das Gerät einer anderen Gruppe zuordnen, wird das Gerät automatisch in diese Gruppe verschoben.
- Wählen Sie die gewünschten Geräte aus und klicken Sie auf Speichern.
Klicken Sie danach auf Speichern.
So aktivieren Sie den Gruppenmodus
- Wählen Sie in der Ajax-App einen Hub aus der Hubliste aus (wenn Sie mehr als einen Hub haben oder die PRO-App verwenden);
- Gehen Sie zum Menü Geräte
und klicken Sie auf den Hub (dieser befindet sich am Listenanfang);
- Gehen Sie zu den Hub-Einstellungen, indem Sie oben rechts auf das Zahnrad
klicken;
- Gehen Sie zum Menü Gruppen;
- Fügen Sie alle Geräte zu einer Gruppe hinzu;
- Klicken Sie auf Gruppenmodus aktivieren.
So konfigurieren Sie Benutzerzugriffsrechte für Gruppen
- Wählen Sie in der Ajax-App einen Hub aus der Hubliste aus (wenn Sie mehr als einen Hub haben oder die PRO-App verwenden);
- Gehen Sie zum Menü Geräte
und klicken Sie auf den Hub (dieser befindet sich am Listenanfang);
- Gehen Sie zu den Hub-Einstellungen, indem Sie oben rechts auf das Zahnrad
klicken;
- Gehen Sie zum Menü Gruppen;
- Wählen Sie eine Gruppe aus der Liste aus und klicken Sie auf Benutzer, um die Zugriffsrechte zu definieren. Wenn einem Benutzer keine Rechte für die bestimmte Gruppe erteilt wurden, sieht er diese nicht im Menü Fernbedienung und kann ihren Scharfschaltmodus nicht verwalten;
- Klicken Sie auf Zurück, um die Einstellungen zu übernehmen.
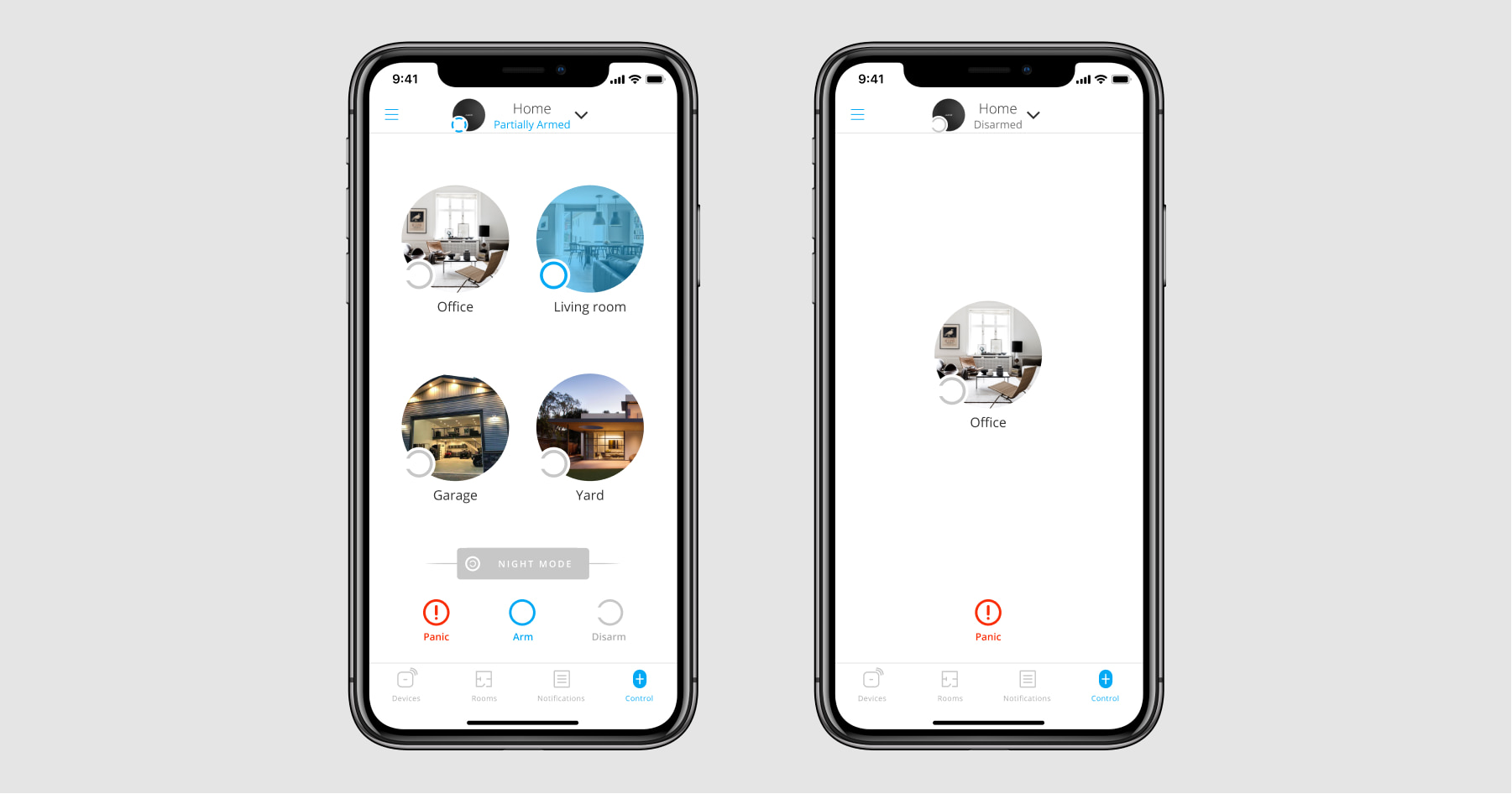
Der Zugriff auf Gruppen kann nur eingeschränkt werden, wenn der Benutzer nicht über Administratorrechte verfügt. Benutzer mit Administratorrechten haben immer Zugriff auf alle Gruppen.
Wie Sie Regeln für die Scharf- und Unscharfschaltung der Gruppe festlegen
- Wählen Sie in der Ajax-App einen Hub aus der Hubliste aus (wenn Sie mehr als einen Hub haben oder die PRO-App verwenden);
- Gehen Sie zum Menü Geräte
und klicken Sie auf den Hub (dieser befindet sich am Listenanfang);
- Gehen Sie zu den Hub-Einstellungen, indem Sie oben rechts auf das Zahnrad
klicken;
- Gehen Sie zum Menü Gruppen;
- Klicken Sie auf das Zahnrad
neben dem Gruppennamen und definieren Sie Regeln für die Scharf- und Unscharfschaltung:
- Wird bei Scharfschaltung aktiviert: diese Gruppe wird scharfgeschaltet, wenn das gesamte System scharfgeschaltet wird. Wenn diese Option deaktiviert ist, muss die Gruppe manuell scharfgeschaltet werden;
- Wird bei Unscharfschaltung aktiviert: diese Gruppe wird immer unscharf geschaltet, wenn das gesamte System unscharf geschaltet wird. Wenn diese Option deaktiviert ist, muss die Gruppe manuell unscharf geschaltet werden.
- Klicken Sie auf Zurück, um die Einstellungen zu übernehmen.
So können Sie eine Gruppe löschen oder ihre Einstellungen ändern
- Wählen Sie in der Ajax-App einen Hub aus der Hubliste aus (wenn Sie mehr als einen Hub haben oder die PRO-App verwenden);
- Gehen Sie zum Menü Geräte
und klicken Sie auf den Hub (dieser befindet sich am Listenanfang);
- Gehen Sie zu den Hub-Einstellungen, indem Sie oben rechts auf das Zahnrad
klicken;
- Gehen Sie zum Menü Gruppen;
- Klicken Sie auf das Zahnrad
neben dem Gruppennamen;
- Klicken Sie auf:
- das Bleistiftsymbol, um den Gruppennamen zu ändern;
Der Gruppenname kann maximal 12 kyrillische oder 24 lateinische Zeichen enthalten.
- das Kamerasymbol, um das Gruppenfoto zu ändern oder einzustellen;
- Gruppe löschen, um die Gruppe vollständig aus dem Hub zu entfernen. Bevor Sie eine Gruppe löschen, stellen Sie sicher, dass Sie die Geräte in eine andere Gruppe verschoben haben. Die letzte Gruppe kann erst gelöscht werden, nachdem der Gruppenmodus ausgeschaltet wurde.
- das Bleistiftsymbol, um den Gruppennamen zu ändern;
So verschieben Sie Geräte aus einer Gruppe in eine andere
- Wählen Sie in der Ajax-App einen Hub aus der Hubliste aus (wenn Sie mehr als einen Hub haben oder die PRO-App verwenden);
- Gehen Sie zum Menü Geräte
und klicken Sie auf den Hub (dieser befindet sich am Listenanfang);
- Gehen Sie zu den Hub-Einstellungen, indem Sie oben rechts auf das Zahnrad
klicken;
- Gehen Sie zum Menü Gruppen;
- Wählen Sie die Gruppe aus, in die Sie die Geräte verschieben möchten. Klicken Sie auf Geräte auswählen;
- Wählen Sie die gewünschten Geräte aus und klicken Sie auf Speichern.
Bitte beachten Sie, dass ein Gerät nur zu einer Gruppe hinzugefügt werden kann. Wenn Sie das Gerät einer anderen Gruppe zuordnen, wird das Gerät automatisch in diese Gruppe verschoben.
So deaktivieren Sie den Gruppenmodus
- Wählen Sie in der Ajax-App einen Hub aus der Hubliste aus (wenn Sie mehr als einen Hub haben oder die PRO-App verwenden);
- Gehen Sie zum Menü Geräte
und klicken Sie auf den Hub (dieser befindet sich am Listenanfang);
- Gehen Sie zu den Hub-Einstellungen, indem Sie oben rechts auf das Zahnrad
klicken;
- Gehen Sie zum Menü Gruppen;
- Klicken Sie auf Gruppenmodus deaktivieren. Alle Gruppeneinstellungen bleiben erhalten und der Modus kann jederzeit wieder aktiviert werden.
So stellen Sie Benachrichtigungen für die Ajax App auf iPhone ein
Zum Einstellen von Benachrichtigungen für die Ajax App auf iPhone gehen Sie zu:
Einstellungen → Mitteilungen → Ajax App
- Aktivieren Sie die Option Mitteilungen erlauben und wählen Sie unter Hinweise alle Benachrichtigungsarten aus.
- Aktivieren Sie Kritische Hinweise, um Tonbenachrichtigungen zu Alarmen zu erhalten, wenn Ihr iPhone stummgeschaltet ist, ein Fokus aktiviert ist oder Kopfhörer angeschlossen sind.
Die Lautstärke von kritischen Meldungen kann in der App eingestellt werden:
Menü → App Einstellungen → Systemeinstellungen
Wenn Sie sich erneut anmelden oder die App neu installieren, wird die Lautstärke der kritischen Meldungen wieder auf das Maximum erhöht.
- Gehen Sie auf Bannerstil. Wir empfehlen, diese Option auf Dauerhaft zu setzen.
Wenn sie auf Temporär gesetzt wird, erscheinen Benachrichtigungen nur für eine begrenzte Zeit auf dem Bildschirm. Ist sie hingegen auf Dauerhaft gesetzt, verschwinden Benachrichtigungen erst dann, wenn sie von Ihnen geschlossen werden.
- Aktivieren Sie Töne, damit ein Ton abspielt wird, wenn Sie Push-Benachrichtigungen erhalten.
- Aktivieren Sie Kennzeichen, damit die Anzahl der ungelesenen Benachrichtigungen auf dem App-Symbol aktualisiert wird.
- Gehen Sie zu Vorschauen anzeigen und wählen Sie die passende Vorschauoption aus:
- Immer: Der Text der Mitteilungen wird immer auf dem Bildschirm angezeigt.
- Wenn entsperrt: Der Text wird angezeigt, wenn Ihr iPhone entsperrt ist.
- Nie: Der Text Ihrer Benachrichtigungen wird nie angezeigt.
- Verwenden Sie Mitteilungsgruppierung, um Benachrichtigungen von der Ajax-App auf dem iPhone zu gruppieren.
So stellen Sie Benachrichtigungen für die Ajax App auf Android ein
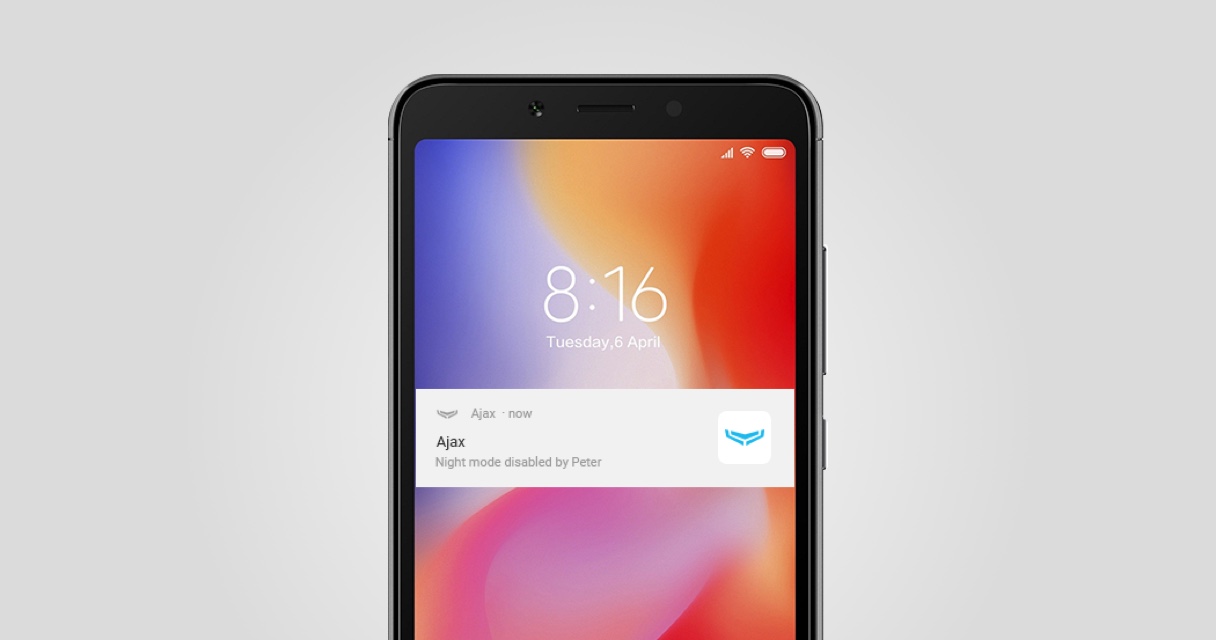
Ein Ajax System verwendet sieben Arten von Benachrichtigungen, um Benutzer zu informieren:
- Alarme – Benachrichtigungen, wenn ein Einbruch, Brand oder Wasserleck festgestellt wird.
- Störungen – Benachrichtigungen, wenn eine Hub-Zentrale die Verbindung zum Gerät oder zum Ajax Cloud Server verliert, wenn die Batterie des Geräts oder der Hub-Zentrale schwach wird oder bei Sabotageversuchen (Störung des Funksignals, Abdecken der Linsen der Außenbewegungsmelder, Manipulation usw.).
- Scharf-/Unscharfschaltung – Benachrichtigungen bei Änderung des Sicherheitszustands und bei Aktivierung/Deaktivierung des Nachtmodus.
- System-Ereignisse – Benachrichtigungen, wenn die Firmware der Hub-Zentrale und des Funk-Repeaters aktualisiert wird, wenn ein Benutzer hinzugefügt oder gelöscht wird usw.
- Übrige Warnungen – Benachrichtigungen über Temperatur, Luftfeuchtigkeit, CO2 usw.
- Automatisierungsgeräte – Benachrichtigungen, wenn Ajax Automatisierungsgeräte aktiviert/deaktiviert werden.
- Intelligente Schlösser – Benachrichtigungen, wenn ein intelligentes Schloss verriegelt/entriegelt wird.
Ein Ajax Sicherheitssystem informiert den Benutzer über alle Arten von Ereignissen auf drei Arten: Push-Benachrichtigungen, SMS und Anrufe.
So funktionieren Push-Benachrichtigungen von Ajax Apps
Eine Push-Benachrichtigung ist eine Pop-up-Nachricht auf dem Bildschirm eines Smartphones. Ajax Apps verwenden den Firebase Cloud Messaging Service von Google, um Push-Benachrichtigungen zu versenden.
Kanäle für Push-Benachrichtigungen im Android-Betriebssystem
Smartphones mit Android 8.0 und neueren Versionen verfügen über drei Kanäle für Push-Benachrichtigungen:
- Alarm channel – wird von Ajax Apps verwendet, um Alarme unabhängig von den Toneinstellungen des Smartphones mit einem Ton zu melden.
- Main channel – wird von den Ajax Apps für Alarme und Ereignisse verwendet. Der Ton der Benachrichtigungen hängt vom Tonmodus des Smartphones ab.
- Other channel – sorgt dafür, dass Push-Benachrichtigungen korrekt funktionieren, wenn das System über integrierte Funktionen zum Sparen von Akkustrom (Energiesparmodus) oder Einschränkungen für den Hintergrundbetrieb verfügt.
Wenn Sie auf einen Kanal tippen, können Sie dessen Verhalten, Ton oder Vibration anpassen. Sie können auch festlegen, ob die Benachrichtigung funktioniert, wenn der Tonmodus des Smartphones auf Nicht stören eingestellt ist.
Wenn die Anwendung im Hintergrund läuft oder vollständig geschlossen ist, verwendet das Betriebssystem den zugewiesenen Kanal für Push-Benachrichtigungen. In diesem Fall bestimmt der Übertragungskanal, wie die Benachrichtigung angezeigt und akustisch signalisiert wird.
Wann können Push-Benachrichtigungen blockiert werden
Smartphones mit proprietärer Software auf Basis des Open-Source-Betriebssystems Android (z. B. MIUI für Xiaomi-Smartphones, ColorOS für Oppo-Smartphones, OxygenOS für OnePlus-Smartphones usw.) können über eingebaute Funktionen verfügen, die die Zustellung von Benachrichtigungen durch Ajax Apps blockieren. Im Folgenden werden die häufigsten Gründe aufgeführt, warum Push-Benachrichtigungen nicht ordnungsgemäß funktionieren.
Die Google Play-Dienste sind nicht installiert
Die Google Play-Dienste sind ein Softwarepaket von Google, das vom Hersteller auf Android-Geräten installiert wird. Sie können Geräte, auf denen Google Play-Dienste ausgeführt werden, mit einem Google-Konto verknüpfen und Google Play zum Herunterladen zahlreicher Anwendungen verwenden, darunter Ajax Security System und Ajax PRO: Tool for Engineers.
Das Softwarepaket Google Play-Dienste enthält Hintergrunddienste und Bibliotheken, die von anderen Anwendungen genutzt werden. Insbesondere Firebase Cloud Messaging sendet Push-Benachrichtigungen von Ajax Apps und erfordert die Installation der Google Play-Dienste auf dem Smartphone, da deren Hintergrunddienste und Bibliotheken verwendet werden.
Um die Google Play-Dienste auf den Geräten installieren zu können, muss der Hersteller eine Lizenz von Google besitzen. Einige Smartphone-Hersteller verfügen nicht über diese Lizenz, so dass diese Geräte möglicherweise keine Push-Benachrichtigungen von Ajax Apps liefern können.
Ajax Apps müssen von Google Play heruntergeladen werden. Beim Herunterladen aus anderen Stores kann die korrekte Funktion der Apps nicht garantiert werden.
Die Version der Google Play-Dienste ist veraltet
Google Play-Dienste sorgen dafür, dass alle Apps auf Android-Geräten immer auf dem neuesten Stand sind und einwandfrei funktionieren. Es ist wichtig, die neueste Version der Google Play-Dienste zu installieren, da Ajax Apps bestimmte Hintergrunddienste und Bibliotheken verwenden, um Push-Benachrichtigungen zu senden.
Der Nutzer ist nicht in einem Google-Konto angemeldet
Geräte mit installierten Google Play-Diensten können mit einem Google-Konto verknüpft werden. Wenn ein Nutzer nicht bei einem Google-Konto angemeldet ist, haben Ajax Apps nur eingeschränkten Zugriff auf die Hintergrunddienste und Bibliotheken von Google Play. Firebase Cloud Messaging nutzt diese Dienste, um Push-Benachrichtigungen von Ajax Apps zu versenden.
Sie können sich in Ihrem Google-Konto unter Konten in den Einstellungen Ihres Smartphones anmelden.
Falsche Firmware-Version des Geräts für die Region, in der es verwendet wird
Die Smartphones einiger Hersteller (Huawei, Xiaomi, Meizu usw.) sind in mehreren Versionen erhältlich und werden in verschiedenen Regionen verwendet. Die Firmware-Version des Smartphones hängt von der Region ab. Wenn das Gerät im Ausland gekauft wurde und nur für den Markt einer bestimmten Region bestimmt ist, kann es sein, dass es in anderen Regionen nicht richtig funktioniert. Wenn beispielsweise ein Smartphone für den Verkauf und die Verwendung in der VR China bestimmt ist, verfügt dieses Smartphone nicht über die (in der VR China gesperrten) Google Play-Dienste, die zum Herunterladen, Installieren und ordnungsgemäßen Ausführen von Ajax Apps erforderlich sind.
Inoffizielle Firmware auf dem Gerät
Die Verwendung inoffizieller Software kann zu einer Reihe von Problemen führen, wie z. B. nicht ordnungsgemäß funktionierende Apps, Verlust persönlicher Daten und nicht betriebsbereite Geräte. Um einen stabilen Betrieb von Ajax Apps zu gewährleisten, ist es wichtig, nur lizenzierte Versionen des offiziellen Herstellers zu verwenden.
Blockieren von Push-Benachrichtigungen durch integrierte Funktionen des Betriebssystems
Das Betriebssystem kann integrierte Lösungen zur Leistungsoptimierung und zum Schutz vor Malware enthalten, die fälschlicherweise Push-Benachrichtigungen von Ajax Apps blockieren können. Beispielsweise können Benachrichtigungen blockiert werden, wenn in den Einstellungen des Smartphones der Batteriesparmodus aktiviert ist oder Hintergrundprozesse eingeschränkt sind.
Damit Push-Benachrichtigungen korrekt funktionieren, müssen Sie die Funktion App-Aktivität bei Nichtbenutzung pausieren deaktivieren, sofern diese in Ihrem Betriebssystem verfügbar ist.
- Öffnen Sie das Menü Einstellungen.
- Gehen Sie zu Programme (oder Apps, oder Apps verwalten).
- Suchen Sie die Ajax App in der Liste und wählen Sie sie aus.
- Deaktivieren Sie die Funktion App-Aktivität bei Nichtbenutzung pausieren.
Push-Benachrichtigungen werden von anderen Apps blockiert
Systemoptimierungs- und Anti-Malware-Programme können Push-Benachrichtigungen von Ajax Apps blockieren, indem sie deren Ausführung im Hintergrund einschränken und sie aus dem Gerätespeicher löschen.
Damit Push-Benachrichtigungen korrekt funktionieren, fügen Sie Ajax Apps zur Ausschlussliste von Optimierungs- und Anti-Malware-Programmen hinzu.
Es sind bereits mehr als 100 Anwendungen installiert, die Firebase Cloud Messaging verwenden
Firebase Cloud Messaging ist ein Google-Dienst, der von Ajax Apps verwendet wird, um Push-Benachrichtigungen zu senden. Es gibt Einschränkungen: Wenn mehr als 100 Anwendungen den Dienst auf demselben Gerät verwenden, funktionieren Push-Benachrichtigungen möglicherweise nicht ordnungsgemäß.
In diesem Fall sollte der Nutzer einige andere Apps deinstallieren und anschließend die Funktion der Ajax Push-Benachrichtigungen überprüfen. Für weitere Informationen wenden Sie sich bitte an den Google Support.
Wenn Sie keine Push-Benachrichtigungen erhalten, stellen Sie zunächst in der Ajax App sicher, dass Push-Benachrichtigungen für Alarme und Ereignisse in den Benutzereinstellungen aktiviert sind und der Benutzer Zugriff auf das Ereignisprotokoll hat. Um dies zu tun:
- Öffnen Sie die Ajax App.
- Wählen Sie den gewünschten Space aus, wenn Sie mehrere haben oder Ajax PRO: Tool for Engineers verwenden.
- Öffnen Sie die Registerkarte Fernbedienung
.
- Gehen Sie zu den Einstellungen, indem Sie auf das Zahnradsymbol
klicken.
- Öffnen Sie das Menü Benutzer.
- Wählen Sie den gewünschten Benutzer aus und klicken Sie auf Benachrichtigungen verwalten.
- Stellen Sie sicher, dass die Option Benachrichtigungen anzeigen aktiviert ist (wird für Benutzer ohne Administratorrechte angezeigt).
- Stellen Sie sicher, dass mindestens zwei Optionen im Bereich Push-Benachrichtigungen aktiviert sind: Alarme und Störungen.
Wenn ein Benutzer keine Zugriffsrechte auf das Ereignisprotokoll der Anwendung hat, kann er keine Push-Benachrichtigungen erhalten.
Wann können Benachrichtigungen ohne Ton oder mit einem anderen Ton gesendet werden
Der Modus „Nicht stören“ auf Ihrem Smartphone
Der Modus „Nicht stören“ kann den Ton und/oder die Vibration ausschalten und die Anzeige aller Benachrichtigungen auf Ihrem Smartphone blockieren.
Um Benachrichtigungen von Ajax Apps nicht zu verpassen, fügen Sie diese aus der Übersicht der Ausnahmen in den Geräteeinstellungen hinzu:
- Öffnen Sie das Menü Einstellungen.
- Gehen Sie zu Ton & Vibration und dann zu Nicht stören.
- Unter „Was den ‚Nicht stören‘-Modus unterbrechen kann“, wählen Sie Apps.
- Wählen Sie die Ajax App.
Oder:
- Öffnen Sie das Menü Einstellungen.
- Gehen Sie zu Programme (oder Apps, oder Apps verwalten).
- Suchen Sie die Ajax App in der Liste und wählen Sie sie aus.
- In den Benachrichtigungseinstellungen erlauben Sie der App, Benachrichtigungen im Nicht stören-Modus zu senden.
Die Einstellungen können je nach Gerätemodell und Version des Android-Betriebssystems variieren. Wenn Sie mehr erfahren möchten, wenden Sie sich an den Hersteller Ihres Geräts.
Der Lautlos-Modus für Smartphones
Der Lautlos-Modus kann den Ton und die Vibration aller Benachrichtigungen auf Ihrem Smartphone ausschalten.
Damit Sie keine Benachrichtigungen von Ajax Apps im Lautlos-Modus verpassen, können Sie der App erlauben, Benachrichtigungen über den Alarm channel zu senden. Um dies zu tun:
- Öffnen Sie das Menü Einstellungen.
- Gehen Sie zu Programme (oder Apps, oder Apps verwalten).
- Suchen Sie die Ajax App in der Liste und wählen Sie sie aus.
- Gehen Sie in den Benachrichtigungseinstellungen zu Alarm сhannel und erlauben Sie der App, Benachrichtigungen mit Ton zu senden.
Die Einstellungen können je nach Gerätemodell und Version des Android-Betriebssystems variieren. Wenn Sie mehr erfahren möchten, wenden Sie sich an den Hersteller Ihres Geräts.
Das Betriebssystem blockiert den Alarmton der Ajax App
Das Betriebssystem kann den Alarmton von Ajax Apps vollständig blockieren oder durch den Standard-Benachrichtigungston des Systems ersetzen.
Wenn Sie Benachrichtigungen ohne Ton oder mit einem anderen Ton erhalten, überprüfen Sie zunächst, ob das Betriebssystem den Alarmton geändert hat:
- Öffnen Sie das Menü Einstellungen.
- Gehen Sie zu Programme (oder Apps, oder Apps verwalten).
- Suchen Sie die Ajax App in der Liste und wählen Sie sie aus.
- Gehen Sie zu den Benachrichtigungseinstellungen und aktivieren Sie die Option Ton. Abhängig von der Version des Betriebssystems kann der Standardton für Ajax Benachrichtigungen folgende Namen haben: Sirene, Standard, Von App bereitgestellter Ton.
Wenn Sie einen anderen Ton im Namensfeld haben, gehen Sie wie folgt vor:
- Tippen Sie auf Cache leeren und warten Sie, bis der Befehl ausgeführt wird. Wenn diese Option nicht angezeigt wird, gehen Sie zu Speicher (oder Speicher und Cache).
- Tippen Sie auf Speicherinhalt löschen und warten Sie, bis der Befehl ausgeführt wird.
- Deinstallieren Sie die Ajax App.
- Öffnen Sie Google Play und laden Sie die App erneut herunter.
Die Einstellungen können je nach Gerätemodell und Version des Android-Betriebssystems variieren. Wenn Sie mehr erfahren möchten, wenden Sie sich an den Hersteller Ihres Geräts.
Bitte beachten Sie, dass Sie sich nach dem Löschen der Daten beim nächsten Start der Ajax App erneut in Ihr Konto einloggen müssen.
Wenn Sie nach dem Löschen des Caches und der Daten immer noch keine korrekten Benachrichtigungen erhalten, wenden Sie sich bitte an den Ajax Support.
Push-Benachrichtigungen von Ajax Apps auf Xiaomi einrichten
Smartphones mit proprietärer Software auf Basis des Open-Source-Betriebssystems Android (z. B. MIUI für Xiaomi-Smartphones, ColorOS für Oppo-Smartphones, OxygenOS für OnePlus-Smartphones usw.) können über eingebaute Funktionen verfügen, die die Zustellung von Benachrichtigungen durch Ajax Apps blockieren. Bitte lesen Sie den Artikel Wie Push-Benachrichtigungen auf Android-Geräten funktionieren, um zu erfahren, wann sie blockiert werden können.
- Aktivieren Sie die Option Hintergrund-Autostart für die Anwendung:
- Gehen Sie zum Menü: Einstellungen → Apps → Apps verwalten → Hintergrund-Autostart.
- Aktivieren Sie die Option Hintergrund-Autostart für die Ajax App.
- Gehen Sie zum Menü: Einstellungen → Apps → Apps verwalten → Ajax.
Klicken Sie dann auf Sonstige Berechtigungen und aktivieren Sie die folgenden Funktionen:- Änderung der WLAN-Verbindung
- Startbildschirmverknüpfungen
- Anzeige auf dem Sperrbildschirm
- Gehen Sie zurück zum vorherigen Menü und klicken Sie auf Benachrichtigungen. Aktivieren Sie die folgenden Optionen:
- Benachrichtigungen anzeigen
- Benachrichtigungsplaketten erlauben
- Popup-Benachrichtigungen zulassen
- Sperrbildschirmbenachrichtigungen erlauben
- Abspielen von Sound erlauben
- Vibration zulassen
- Aktivieren Sie auch alle Optionen unter Alarm channel, Main channel und Other channel. Ändern Sie den Benachrichtigungston nicht.
- Gehen Sie zurück zum vorherigen Menü und klicken Sie auf Datenverbrauch. Aktivieren Sie Mobile Daten, WLAN und Hintergrunddaten.
Push-Benachrichtigungen von Ajax Apps auf OnePlus einrichten
Smartphones mit proprietärer Software auf Basis des Open-Source-Betriebssystems Android (z. B. MIUI für Xiaomi-Smartphones, ColorOS für Oppo-Smartphones, OxygenOS für OnePlus-Smartphones usw.) können über eingebaute Funktionen verfügen, die die Zustellung von Benachrichtigungen durch Ajax Apps blockieren. Bitte lesen Sie den Artikel Wie Push-Benachrichtigungen auf Android-Geräten funktionieren, um zu erfahren, wann sie blockiert werden können.
- Aktivieren Sie die App-Benachrichtigungen:
- Gehen Sie zum Menü: Einstellungen → Apps und Benachrichtigungen → Alle anzeigen → Ajax → Benachrichtigungen.
- Aktivieren Sie Alle Ajax-Benachrichtigungen.
- Aktivieren Sie die Optionen Alarm channel, Main channel und Other channel.
- Klicken Sie auf Berechtigungen und wählen Sie:
- Kamera
- Standort
- Gehen Sie zurück zum vorherigen Menü und deaktivieren Sie die Funktion Berechtigungen entfernen, wenn die App nicht verwendet wird.
- Gehen Sie zurück zum vorherigen Menü, klicken Sie auf Erweitert → Akku und wählen Sie Nicht optimieren.
- Gehen Sie zurück zum vorherigen Menü und klicken Sie auf Mobile Daten und WLAN. Aktivieren Sie Hintergrunddaten und Uneingeschränkter Datenzugriff.
Push-Benachrichtigungen von Ajax Apps auf Google Pixel einrichten
Smartphones mit proprietärer Software auf Basis des Open-Source-Betriebssystems Android (z. B. MIUI für Xiaomi-Smartphones, ColorOS für Oppo-Smartphones, OxygenOS für OnePlus-Smartphones usw.) können über eingebaute Funktionen verfügen, die die Zustellung von Benachrichtigungen durch Ajax Apps blockieren. Bitte lesen Sie den Artikel Wie Push-Benachrichtigungen auf Android-Geräten funktionieren, um zu erfahren, wann sie blockiert werden können.
- Aktivieren Sie die App-Benachrichtigungen:
- Gehen Sie zum Menü: Einstellungen → Apps → Apps verwalten → Benachrichtigungen.
- Aktivieren Sie Alle Ajax-Benachrichtigungen. Die Optionen Alarm channel, Main channel und Other channel werden automatisch aktiviert.
- Kehren Sie zum vorherigen Menü zurück. Klicken Sie auf Berechtigungen und wählen Sie:
- Standort
- Kamera
- Fotos und Videos
- Geräte in der Nähe
- Benachrichtigungen
- Klicken Sie auf Akkunutzung der App. Aktivieren Sie Hintergrundnutzung. Klicken Sie darauf und wählen Sie Unbegrenzt.
- Tippen Sie auf Mobile Datennutzung. Aktivieren Sie Hintergrunddaten und Uneingeschränkter Datenzugriff.
Push-Benachrichtigungen von Ajax Apps auf Samsung einrichten
Smartphones mit proprietärer Software auf Basis des Open-Source-Betriebssystems Android (z. B. MIUI für Xiaomi-Smartphones, ColorOS für Oppo-Smartphones, OxygenOS für OnePlus-Smartphones usw.) können über eingebaute Funktionen verfügen, die die Zustellung von Benachrichtigungen durch Ajax Apps blockieren. Bitte lesen Sie den Artikel Wie Push-Benachrichtigungen auf Android-Geräten funktionieren, um zu erfahren, wann sie blockiert werden können.
- Aktivieren Sie die App-Benachrichtigungen:
- Gehen Sie zum Menü: Einstellungen → Apps → Apps verwalten → Benachrichtigungen.
- Aktivieren Sie die Option Benachrichtigungen anzeigen.
- Wählen Sie den Modus Ton und Vibration zulassen.
- Öffnen Sie das Menü Benachrichtigungskategorien. Aktivieren Sie die Optionen Alarm channel, Main channel und Other channel.
- Klicken Sie auf Berechtigungen und wählen Sie:
- Standort
- Kamera
- Geräte in der Nähe
- Klicken Sie auf Akku und wählen Sie den Modus Unbeschränkt.
- Klicken Sie auf Mobile Daten. Aktivieren Sie die Optionen Hintergrunddatennutzung zulassen und Datennutzung im Datensparmodus zulassen.
Konfigurieren und Verbinden einer IP-Kamera mit dem Ajax-Sicherheitssystem

- Öffnen Sie die Registerkarte Geräte
.
- Drücken Sie:
- Wenn Sie iOS verwenden: Gerät hinzufügen – Kamera hinzufügen
- Wenn Sie Android verwenden: Kamera hinzufügen
- Wählen Sie die Option RTSP-Kamera.
- Geben Sie Folgendes an:
- Name der Kamera
- Link zum Videostream
- Raum, zu dem das Videoüberwachungsgerät zugeordnet ist
- Drücken Sie auf Hinzufügen. Der Videostream wird zur Ajax-App hinzugefügt und kann angeschaut werden.
Die Funktionen der Ajax-App beim Anschauen von Videostreams
Beim Anschauen von Videostreams in der Ajax-App verschlechtert sich die Videoqualität nicht. Die Videoqualität hängt von der Kamera und ihren Einstellungen ab.
Bei manchen Kameras können Sie die Videoqualität im RTSP-Link vorgeben.
Um ein Video anzusehen, klicken Sie auf das Streaming-Symbol in der Ajax-App.
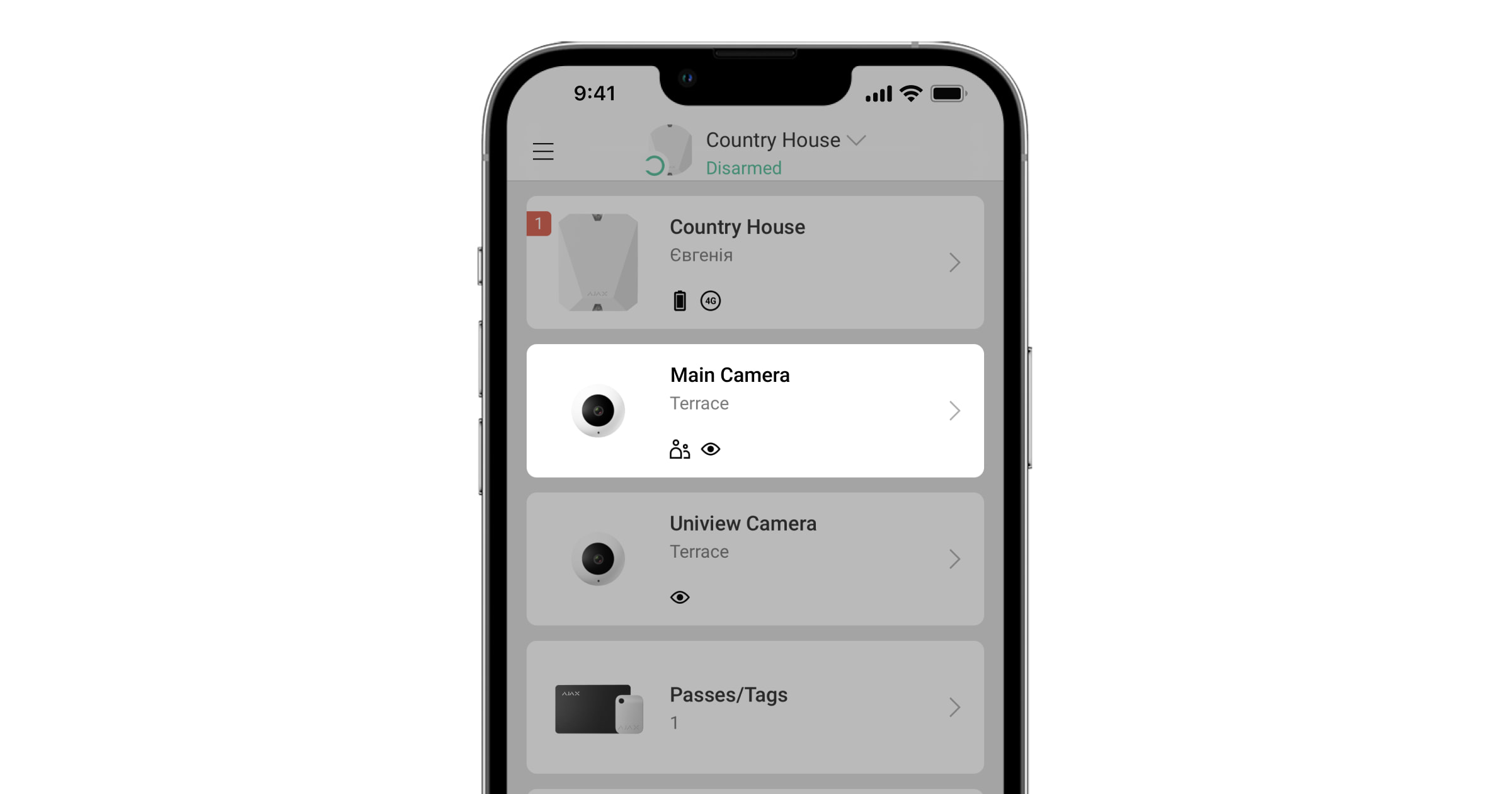
Um den Stream als Vollbild anzuzeigen, drehen Sie das Smartphone auf Querformat. Dafür muss “Bildschirm drehen” in den Smartphone-Einstellungen aktiviert sein.
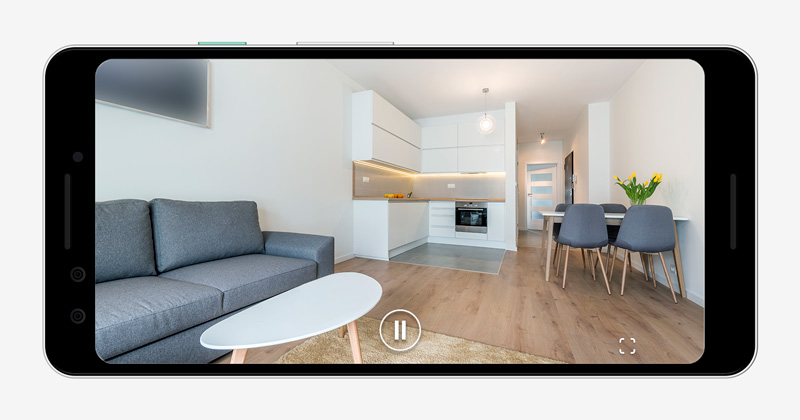
Um ein Video anzuhalten, klicken Sie auf die Pause-Schaltfläche.
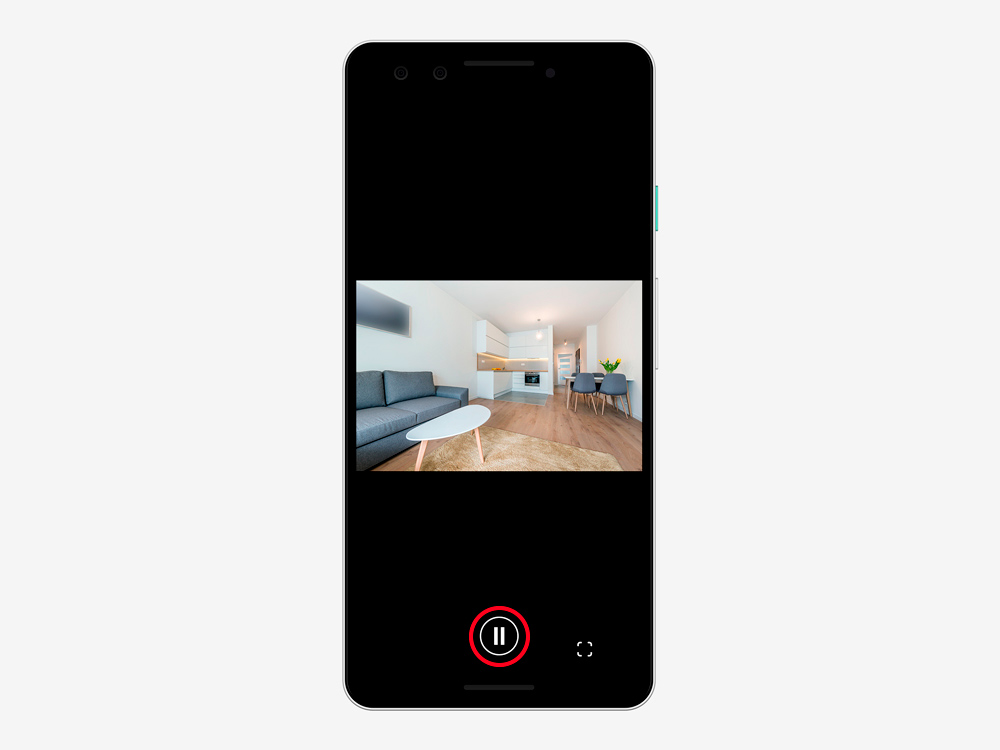
Um ein Foto zu machen, klicken Sie auf die Schaltfläche, die auf dem Screenshot zu sehen ist. Der Screenshot wird im Speicher des Smartphones gespeichert.
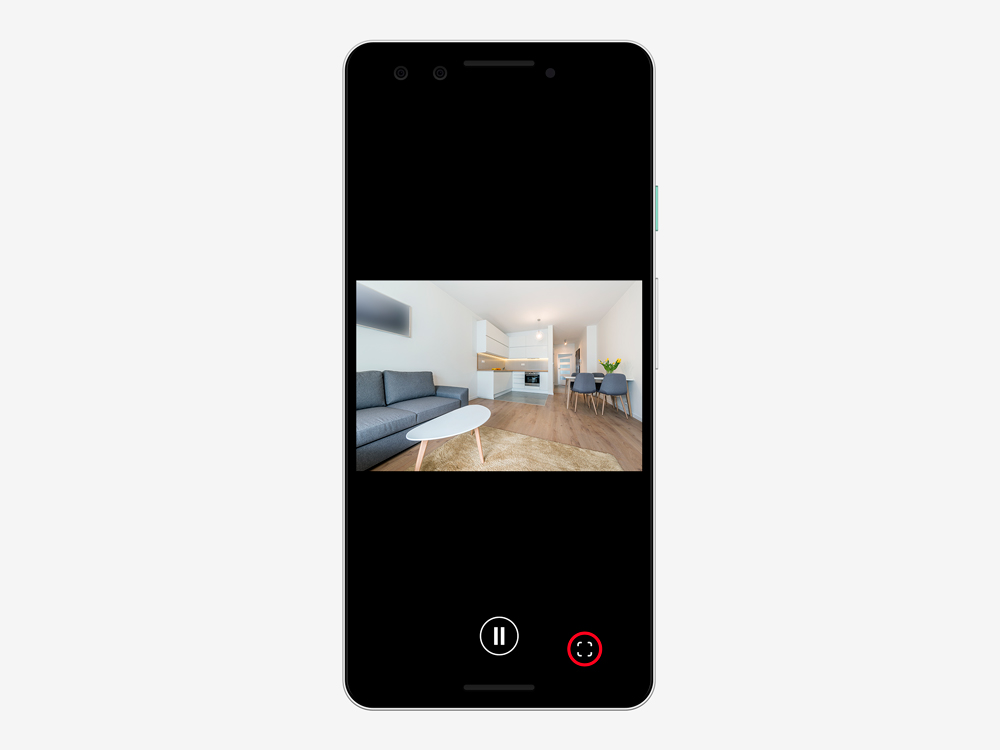
Das Kamerabild kann auch mit Zwei-Finger-Ziehen skaliert werden.
Die verbundenen IP-Kameras funktionieren unabhängig vom Hub. Wenn die Verbindung zwischen Hub und Ajax Cloud-Dienst unterbrochen sein sollte, die Kameras oder der Videorekorder aber weiterhin funktionieren, können die Videostreams in der Ajax-App angeschaut werden.
In den Kameraeinstellungen können Sie den Namen der Kamera oder den RTSP-Link ändern, einen neuen Raum zuweisen und die Kamera löschen.
So konfigurieren Sie den Zugriff eines Benutzers auf Kamera-Streams
Über die Ajax-App kann konfiguriert werden, welche Benutzer auf den Videostream zugreifen können. Die Datenschutzeinstellungen können von folgenden Personen verwaltet werden:
- Systembenutzern mit Administratorberechtigungen (standardmäßig).
- Systembenutzern ohne Administratorberechtigungen, wenn diesen eine entsprechende Berechtigung gewährt wird.
Benutzer von PRO-Apps haben keine Berechtigung, die Datenschutzeinstellungen zu verwalten, können aber den Zugang für andere Benutzer einrichten.
Um den Benutzerzugriff auf Kameras zu konfigurieren, gehen Sie in der Ajax-App folgendermaßen vor:
- Gehen Sie zur Registerkarte Geräte
.
- Wählen Sie die entsprechende Hub-Zentrale aus und rufen Sie ihre Einstellungen
auf.
- Klicken Sie auf Datenschutz.
- Wählen Sie, welche Benutzer auf Videostreams zugreifen können: Benutzer, Errichter und Unternehmen.
- Wählen Sie den Systembenutzer aus.
- Wählen Sie die Kamera aus.
- Aktivieren oder deaktivieren Sie die Funktion Kamera-Stream anzeigen.
- Klicken Sie auf Zurück, um die Einstellungen zu speichern.
So verwalten Sie das Ajax-Sicherheitssystem mit Ihrer Apple Watch
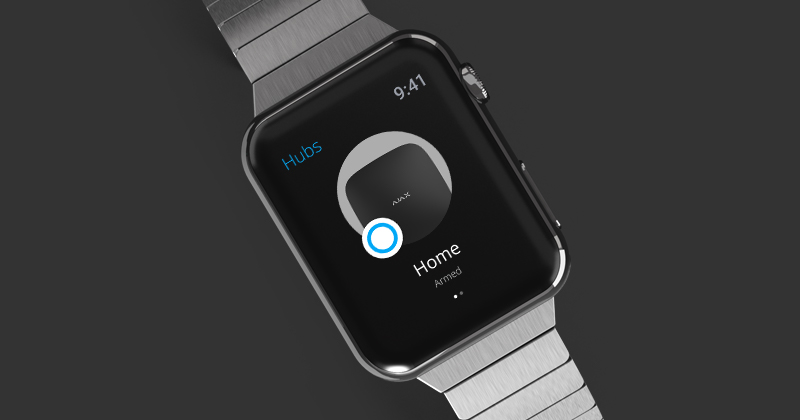
Mit der Ajax-App auf Ihrer Apple Watch können Sie den Status der Sicherheitssysteme überprüfen, deren Sicherheitsmodi verwalten und über den Panikknopfe Hilfe rufen.
Um das Sicherheitssystem über Ihre Apple Watch zu steuern, müssen Sie die Ajax App auf Ihrem iPhone installieren und die App-Anzeige in der Apple Watch App aktivieren.

So können Sie über die Apple Watch Sicherheitsmodi ändern und Alarme aktivieren
- Öffnen Sie im Menü „Apps” die Ajax App. Auf dem Bildschirm werden die verbundenen Hub-Zentralen angezeigt.

- Warten Sie, bis der Status der Hub-Zentralen aktualisiert wurde.
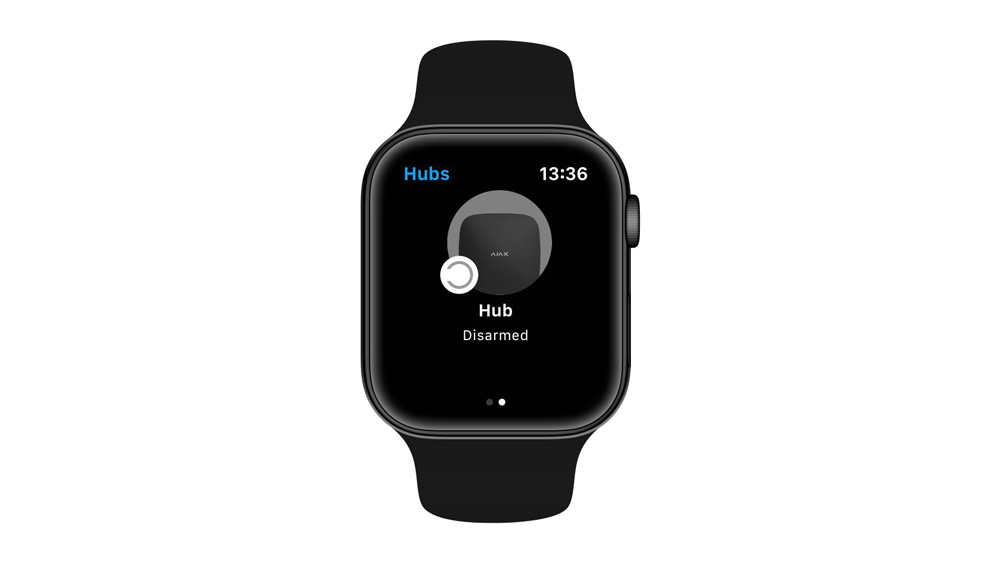
- Falls Ihrem Ajax-Konto mehrere Hub-Zentralen zugewiesen sind, können Sie durch Wischen über den Bildschirm zwischen diesen hin und her wechseln.
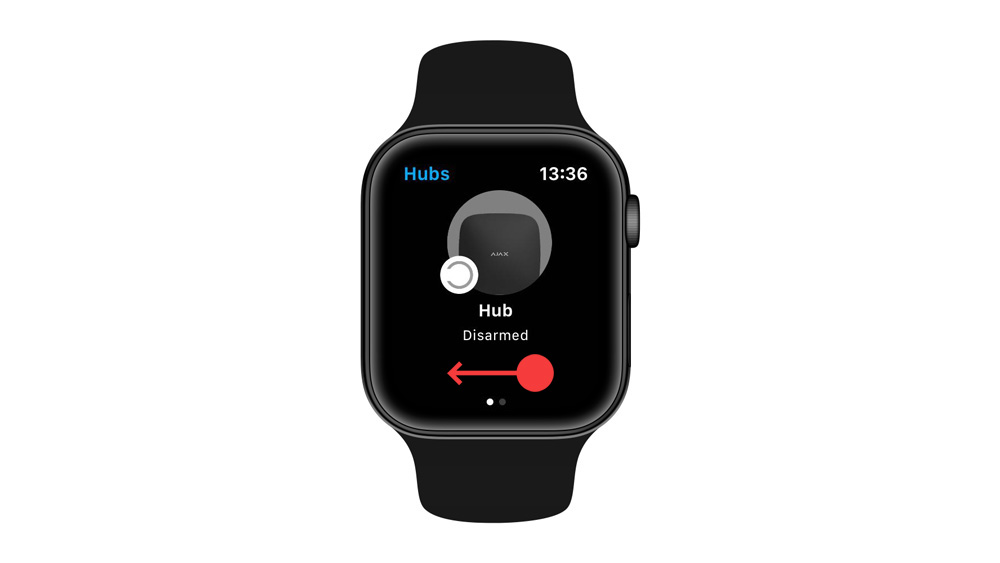
- Drücken Sie etwas stärker (Force Touch) auf das Bild derjengen Hub-Zentrale, deren Menü „Sicherheitssystem-Steuerung” Sie öffnen möchten.
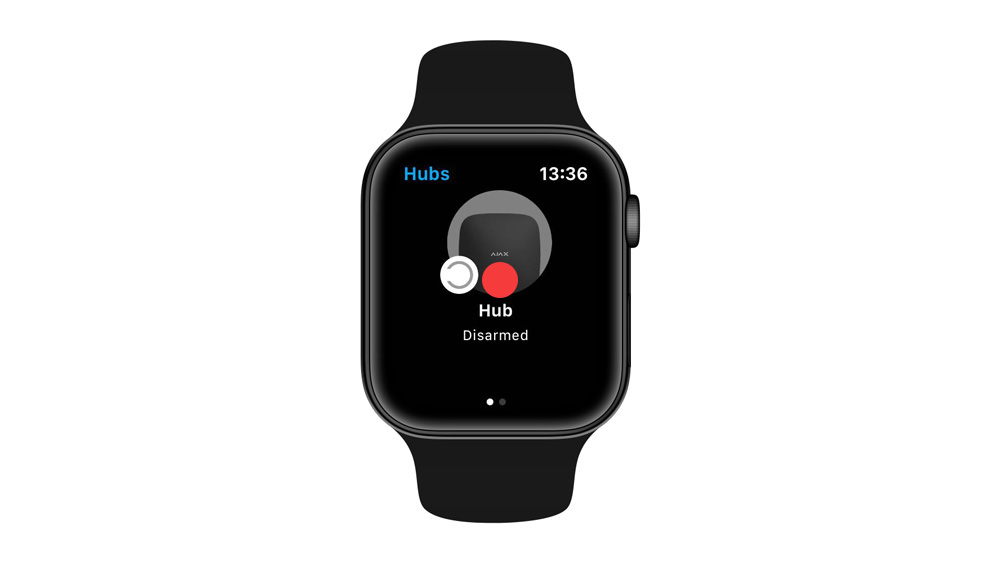
Es werden vier Schaltlflächen angezeigt:
A: Scharf schalten
B: unscharf schalten oder Nachtmodus deaktivieren
C: Nachtmodus aktivieren
D: Alarm auslösen
- Drücken Sie die Schaltfläche auf dem Bildschirm, um den Ajax Sicherheitsmodus zu ändern oder einen Alarm auszulösen. Die App wechselt dann zum verbundene Hub-Zentralen Menü.
Sofern der Gruppenmodus für die Hub-Zentrale aktiviert ist, funktioniert die Sicherheitsmodus-Verwaltung über Apple Watch ähnlich wie über die Funkfernbedienung SpaceControl:
— Alle für den Benutzer verfügbaren Gruppen scharf schalten
— Alle für den Benutzer verfügbaren Gruppen unscharf schalten oder Nachtmodus deaktivieren
— Nachtmodus aktivieren
— Alarm aktivieren
Wenn Ajax eine Bedrohung erkennt, werden sämtliche Arten von Sicherheitsbenachrichtigungen zusätzlich auf Ihrer Apple Watch angezeigt: Push-Benachrichtigungen, SMS sowie Anrufe über die Hub-Zentrale.
Was ist die Ein-/Ausgangsverzögerung?
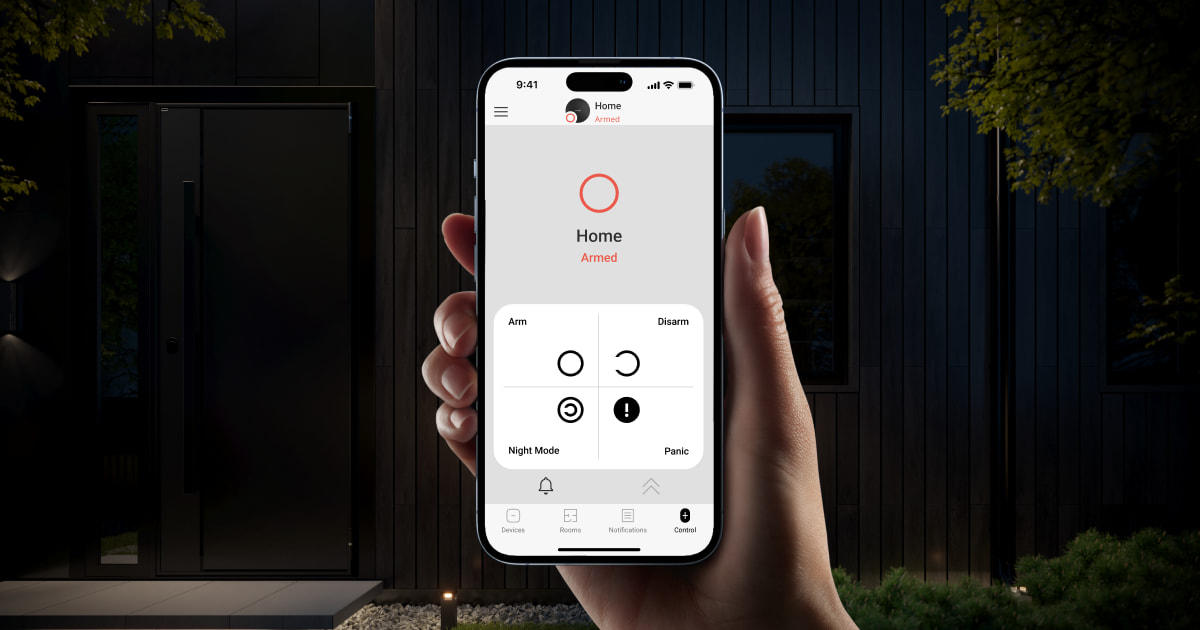
Die Eingangsverzögerung (verzögerte Alarmauslösung) ist die Zeit, die Ihnen nach Betreten des Objekts bleibt, um das Alarmsystem unscharf zu schalten.
Die Ausgangsverzögerung (verzögerte Alarmauslösung) ist die Zeit, die nach dem Scharfschalten der Alarmanlage bleibt, um die überwachten Räume zu verlassen.
Die Ein-/Ausgangsverzögerung kann nur für Einbruchmelder konfiguriert werden. Die Melder reagieren auf einen Alarm in einem von drei Modi:
- Sofortiger Alarm;
- Eingang/Ausgang;
- Folgeverzögert.
Die Einstellungen für den Betriebsmodus sind verfügbar, wenn das Gerät an eine Hub-Zentrale mit Firmware-Version OS Malevich 2.16 oder höher angeschlossen ist.
Die Betriebsmodi Eingang/Ausgang und Folgeverzögert ermöglichen dem Benutzer die Einstellung von Eingangs-/Ausgangsverzögerungen.
Betriebsmodi der Melder
Sofortiger Alarm
Der scharf geschaltete Melder reagiert sofort auf eine Bedrohung und löst einen Alarm aus. Dieser Betriebsmodus ist für Geräte vorgesehen, die nicht ausgelöst werden sollen, wenn Personen das Objekt beim Scharf- oder Unscharfschalten betreten oder verlassen.
Eingang/Ausgang
Wenn Verzögerungen festgelegt sind, startet das scharf geschaltete Gerät den Countdown und meldet keinen Alarm, auch wenn es ausgelöst wird. Diese Betriebsart ist für Geräte vorgesehen, die den Ein- und Ausgangsbereich des Objekts überwachen.
Der Betriebsmodus Eingang/Ausgang ermöglicht dem Benutzer die Einstellung von Ein-/Ausgangsverzögerungen.
So funktioniert die Eingangsverzögerung:
- Der Benutzer betritt den überwachten Bereich.
- Der Melder im Modus Eingang/Ausgang registriert einen Alarm und startet einen Countdown. Der Benutzer muss das System unscharf schalten, bis die entsprechende Zeit abgelaufen ist. Melder im Modus Folgeverzögert lösen ebenfalls keinen Alarm aus.
- Ein Alarm wird ausgelöst, wenn das System nicht unscharf geschaltet wird, bevor der Countdown abgelaufen ist.
So funktioniert die Ausgangsverzögerung:
- Der Benutzer schaltet das System scharf.
- Die Hub-Zentrale startet den Countdown. Während dieser Zeit ignoriert das System alle Alarme von Meldern in den Modi Eingang/Ausgang und Folgeverzögert. Melder, die sich im Modus Sofortiger Alarm befinden, melden sofort einen Alarm, wenn sie ausgelöst werden.
- Nach Ablauf der Verzögerung werden die Melder scharf geschaltet. Im Prinzip werden alle Melder scharf, wenn die Ausgangsverzögerung beginnt, aber die Hub-Zentrale ignoriert die Auslösung der Melder in den Modi Eingang/Ausgang und Folgeverzögert.
Wenn Sie die überwachten Räume nicht verlassen, bevor die Ausgangsverzögerung abgelaufen ist, oder wenn Sie sich in dem Bereich bewegen, in dem die Melder im Modus Sofortiger Alarm arbeiten, werden die Melder ausgelöst. Eine Alarmmeldung wird gesendet und Sie erhalten eine Benachrichtigung in der Ajax-App. Zum Beispiel, wenn Sie die Haustür schließen, nachdem die Ausgangsverzögerung abgelaufen ist. Bitte beachten Sie, dass das Schließen der Tür keinen Alarm auslöst, Sie erhalten jedoch eine Benachrichtigung in der Ajax-Anwendung.
Das Auslösen des Melders nach Ablauf der Ausgangsverzögerung (einschließlich beim Schließen der Tür, an der DoorProtect installiert ist) löst die Eingangsverzögerung aus. Das bedeutet, wenn Sie zum überwachten Objekt zurückkehren, ist die Eingangsverzögerung bereits abgelaufen. Wenn Sie das System vor dem Betreten des Objektes nicht unscharf schalten, wird der Alarm sofort ausgelöst.
Verlängern Sie die Verzögerungszeit oder verwenden Sie die zweistufige Scharfschaltung, um Fehlauslösungen nach Ablauf der Ausgangsverzögerung zu vermeiden.
Folgeverzögert
Der Melder im Modus Folgeverzögert übernimmt die Verzögerungen der Melder im Modus Eingang/Ausgang. Wird der Melder im Modus Folgeverzögert jedoch einzeln ausgelöst, dann gibt er sofort den Alarm aus. Diese Betriebsart ist für Geräte vorgesehen, die den Weg des Benutzers vom Eingang in den gesicherten Bereich bis zum Bedienteil überwachen.
Die Ein-/Ausgangsverzögerung kann für Geräte in der Betriebsart Folgeverzögert eingestellt werden, wenn die Option Im Nachtmodus scharfgeschaltet aktiviert is
Wird die Ein-/Ausgangsverzögerung nicht eingestellt, arbeitet der Melder im Nachtmodus in der Betriebsart Folgeverzögert. Wenn die Verzögerung eingestellt ist: in der Betriebsart Eingang/Ausgang. Während der Verzögerungszeit löst das Gerät keinen Alarm aus. Wenn keine Verzögerung eingestellt ist, benachrichtigt das System die Benutzer im Alarmfall.
So wählen Sie die Betriebsart
Die Zeitverzögerungen sind nützlich, wenn die Bedienung des Alarmsystems über ein Bedienteil innerhalb des überwachten Bereichs erfolgt.
Eine Verzögerung stellt eine mögliche Schwachstelle dar, da sie Eindringlingen zusätzliche Zeit gibt, in den gesicherten Bereich einzubrechen. Wenn Sie Alarme sofort erhalten möchten, verwenden Sie keine Eingangsverzögerung und stellen Sie die Melder nicht auf den Modus Folgeverzögert ein.
Das Gerät im Modus Folgeverzögert hat keine eigene Ein-/Ausgangsverzögerung. Es übernimmt die Verzögerungen der Melder, die im Modus Eingang/Ausgang arbeiten. Das Gerät im Modus Folgeverzögert löst jedoch bei einem Einbruch sofort einen Alarm aus. Ein Beispiel: Der Benutzer geht von der Tür zum Bedienteil, und ein Einbrecher dringt durch das Fenster in den Raum ein. Das Gerät, das im Modus Eingang/Ausgang arbeitet und bei dem eine Verzögerung aktiviert ist, wird nicht ausgelöst. Der Melder am Fenster schlägt Alarm.
Wenn Sie über eine Sirene verfügen, wird der Countdown durch einen Piepton (akustische Warnung) angezeigt.
Konfiguration von Sirenenbenachrichtigungen über Ein-/Ausgangsverzögerungen in den Ajax-Apps:
- Wählen Sie die gewünschte Hub-Zentrale aus, wenn Sie mehrere haben oder die PRO App verwenden.
- Gehen Sie zur Registerkarte Geräte
.
- Wählen Sie die gewünschte Sirene aus.
- Gehen Sie zu den Einstellungen, indem Sie auf das Zahnradsymbol
in der oberen rechten Ecke klicken.
- Öffnen Sie das Menü Piepton-Einstellungen.
- Stellen Sie die gewünschten Parameter im Menü Piepton bei Verzögerungen ein:
- Eingangsverzögerungen;
- Ausgangsverzögerungen;
- Eingangsverzögerungen im Nachtmodus;
- Ausgangsverzögerungen im Nachtmodus.
- Klicken Sie auf Zurück, um die Einstellungen zu speichern.
So stellen Sie Verzögerungen im Ajax-System ein
Einstellen einer Ein-/Ausgangsverzögerung in den Ajax-Apps:
- Wählen Sie die gewünschte Hub-Zentrale aus, wenn Sie mehrere haben oder die PRO App verwenden.
- Gehen Sie zur Registerkarte Geräte
.
- Wählen Sie das gewünschte Gerät oder den Melder aus, für den Sie die Alarmverzögerung einstellen möchten.
- Gehen Sie zu den Einstellungen, indem Sie auf das Zahnradsymbol
in der oberen rechten Ecke klicken.
- Wählen Sie den Betriebsmodus Eingang/Ausgang aus.
- Stellen Sie die gewünschten Parameter in den folgenden Feldern ein:
- Eingangsverzögerung;
- Ausgangsverzögerung;
- Eingangsverzögerung im Nachtmodus (wenn die Funktion Im Nachtmodus scharfgeschaltet aktiviert ist);
- Ausgangsverzögerung im Nachtmodus (wenn die Funktion Im Nachtmodus scharfgeschaltet aktiviert ist).
- Klicken Sie auf Zurück, um die Einstellungen zu speichern.
Bitte beachten Sie, dass Verzögerungen nur von Bewegungsmeldern, Öffnungsmeldern und Integrationsmodulen unterstützt werden. Brandmelder, Glasbruchmelder und Überschwemmungsmelder unterstützen diese Funktion nicht.
So benachrichtigt Ajax die Nutzer über Alarme
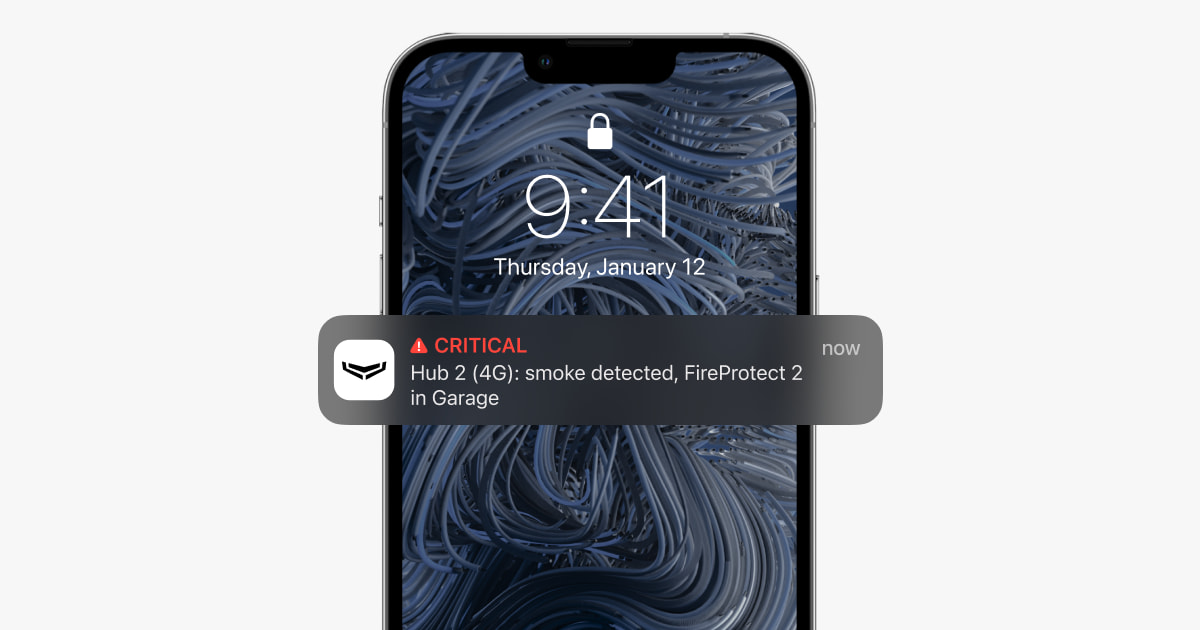
Das Ajax-Sicherheitssystem informiert den Benutzer mithilfe von drei Arten von Benachrichtigungen über Alarme und Ereignisse: Push-Nachrichten, SMS und Telefonanrufe.
So konfigurieren Sie Benachrichtigungen in den Benutzereinstellungen:
- Wählen Sie eine Hub-Zentrale in der Ajax-App.
- Gehen Sie zu den Einstellungen der Hub-Zentrale, indem Sie auf das Zahnradsymbol
tippen.
- Öffnen Sie das Menü Benutzer.
- Wählen Sie einen Benutzer.
- Tippen Sie auf Benachrichtigungen verwalten und nehmen Sie Änderungen vor. Nachdem Sie Änderungen vorgenommen haben, tippen Sie auf Zurück, um die neuen Einstellungen zu speichern.
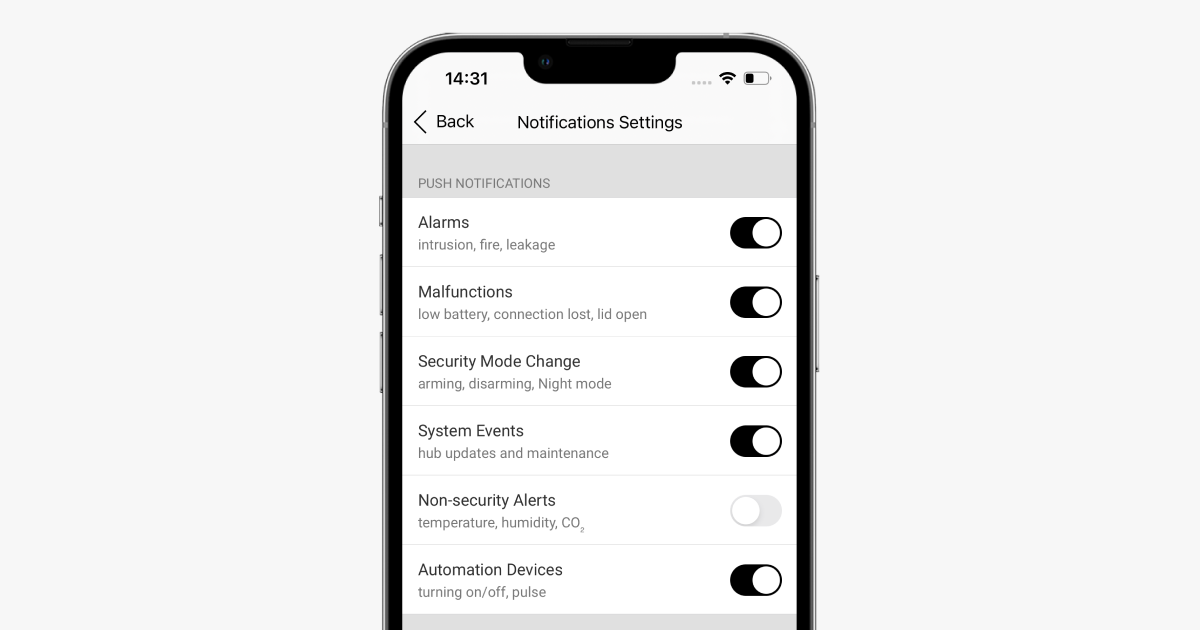
| Arten von Systemereignissen | Grund der Meldung | Arten von Benachrichtigungen |
| Alarme |
Systemalarme:
Verlust der Verbindung zwischen der Hub-Zentrale und dem Ajax Cloud Server |
|
| Störung |
|
|
| Scharf-/Unscharfschaltung |
|
|
| System-Ereignisse |
|
|
| Übrige Warnungen |
Änderung der Luftqualitätsparameter:
Die Einstellung für übrige Warnungen ist für alle Hub-Zentralen (außer dem Modell „Hub“) mit der Firmware-Version OS Malevich 2.15 oder höher und in Anwendungen ab den folgenden Versionen verfügbar:
|
|
| Automatisierungsgeräte |
Die Einstellung für übrige Warnungen ist für alle Hub-Zentralen (außer dem Modell „Hub“) mit der Firmware-Version OS Malevich 2.15 oder höher und in Anwendungen ab den folgenden Versionen verfügbar:
|
|
Wenn die Hub-Zentrale die Verbindung zum Server verliert, können sich die Benutzer von den Ajax-Apps mit einem Standardton für Push-Benachrichtigungen oder einem Sirenenton (Standardeinstellung) benachrichtigen lassen.
Das System benachrichtigt den Benutzer über Ereignisse, die auftreten, nachdem die Hub-Zentrale die Verbindung zum Server verloren hat. Die Benachrichtigungen im Ereignisprotokoll enthalten das Datum und die Uhrzeit des Ereignisses. Wenn es mehr als ein Ereignis gibt, werden diese in einer Dropdown-Liste gruppiert.
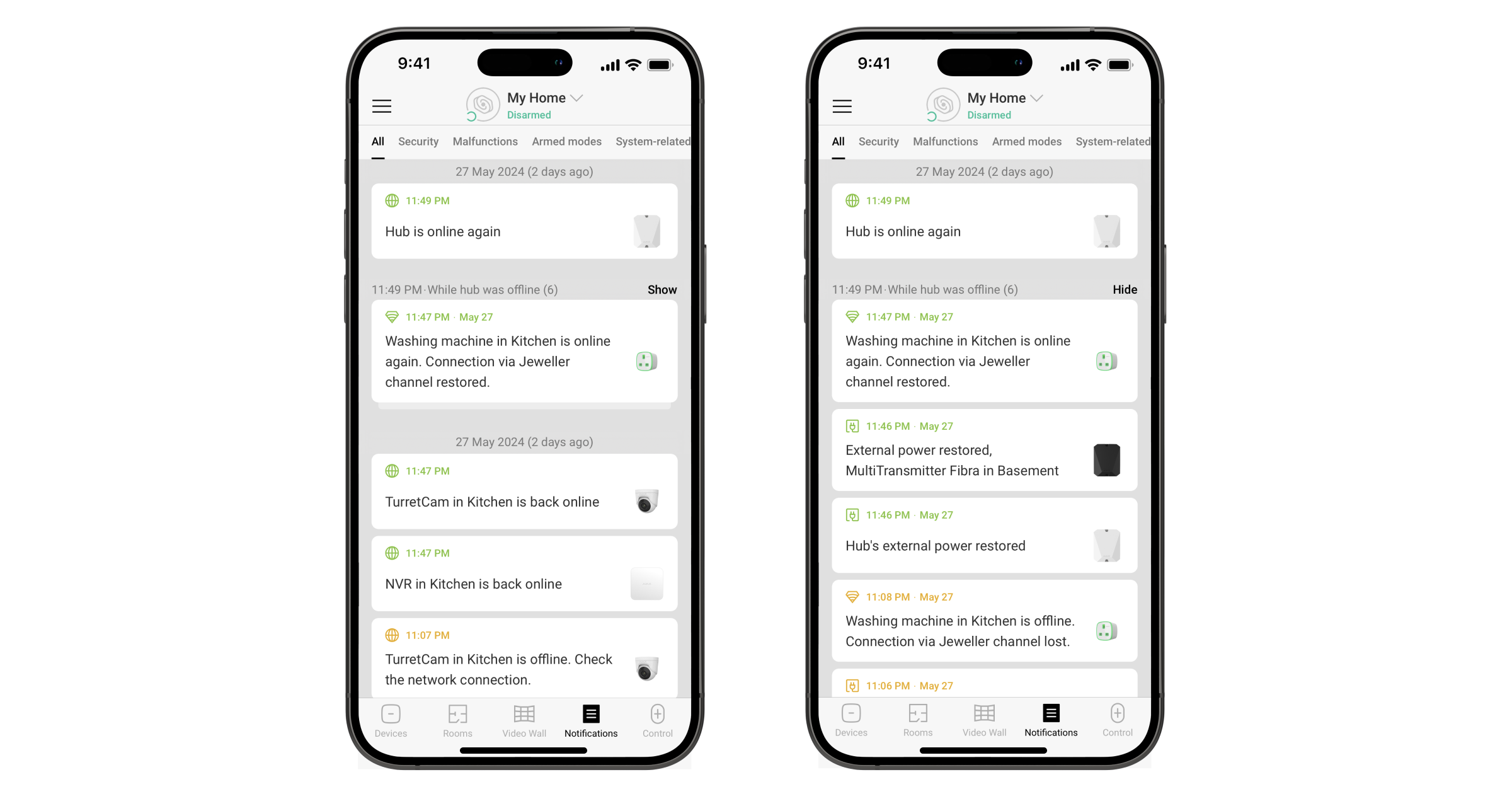
- Push-Benachrichtigungen werden vom Ajax-Cloud-Server an die Ajax-App des Benutzers gesendet.
Sollten Benutzer keinen Zugriff auf den Benachrichtigungs-Feed in der App haben, können sie auch keine Push-Benachrichtigungen empfangen.
Wenn Sie Push-Benachrichtigungen für bestimmte Arten von Ereignissen und Alarmen deaktivieren, werden diese Benachrichtigungen nicht mehr in der Benachrichtigungsliste des Handys/Tablets angezeigt. Aber unabhängig von diesen Einstellungen werden alle Systemereignisse und Alarme im Ereignis-Feed in der Ajax-App angezeigt.
- SMS werden an die Telefonnummer gesendet, die der Benutzer beim Anlegen eines Ajax-Kontos angegeben hat.
- Ein Telefonanruf ist ein Anruf der Hub-Zentrale an die im Ajax-App-Konto angegebene Telefonnummer.
Wir rufen nur im Falle eines Alarms an, um Ihre Aufmerksamkeit zu erhalten und die Wahrscheinlichkeit zu verringern, dass Sie einen kritischen Alarm verpassen. Es wird empfohlen, diese Art der Benachrichtigung zu aktivieren. Die Hub-Zentrale ruft nacheinander alle Benutzer, die diese Art der Benachrichtigung aktiviert haben, in der in den Benutzereinstellungen festgelegten Reihenfolge an. Die Hub-Zentrale ruft maximal alle 2 Minuten an. Der Anruf wird automatisch beendet, sobald Sie ihn annehmen. Die Hub-Zentrale ruft nicht erneut an, falls der Anruf weggedrückt oder abgelehnt wurde.
Speichern Sie die Rufnummer für die SIM-Karte der Hub-Zentrale in Ihren Kontakten!
Um die Möglichkeit zu verringern, eine Meldung zu verpassen, empfehlen wir Ihnen, alle Arten von Benachrichtigungen für diese Art von Systemereignissen zu aktivieren.
Ajax benachrichtigt bei Ereignissen nur die in der Hub-Zentrale eingetragenen Benutzer und den Sicherheitsdienst.
Allgemeine FAQ´s
Warum eine Alarmanlage für Ihre Firma so wichtig ist
In der heutigen Geschäftswelt ist Sicherheit mehr als nur ein zusätzliches Merkmal – sie ist ein absolutes Muss. Kiepurning Systems bietet Ihnen maßgeschneiderte Alarmanlagen für Ihre Firma, die optimalen Schutz und umfassende Sicherheit garantieren. Hier sind die Hauptgründe, warum Sie in eine Alarmanlage von Kiepurning Systems investieren sollten:
Maximaler Schutz vor Einbrüchen: Unsere Alarmanlagen sind speziell entwickelt, um Ihr Unternehmen vor Diebstahl und Vandalismus zu schützen. Die sichtbare Präsenz unserer Systeme wirkt abschreckend auf potenzielle Täter und minimiert das Risiko eines Einbruchs.
Schnelle Alarmierung: Im Notfall zählt jede Sekunde. Unsere Alarmanlagen senden sofortige Benachrichtigungen an Sie und die zuständigen Sicherheitskräfte. So können Schäden rechtzeitig verhindert und schnell Maßnahmen ergriffen werden.
24/7 Überwachung: Mit einer Alarmanlage von Kiepurning Systems genießen Sie rund um die Uhr Sicherheit. Auch außerhalb der Geschäftszeiten sind Ihre Räumlichkeiten optimal geschützt, sodass Sie sich auf Ihr Kerngeschäft konzentrieren können.
Versicherungsvorteile: Viele Versicherungen gewähren Rabatte für Unternehmen, die über eine Alarmanlage verfügen. Mit Kiepurning Systems investieren Sie nicht nur in Sicherheit, sondern sparen auch langfristig bei Ihren Versicherungskosten.
Schutz Ihrer Mitarbeiter: Eine sichere Arbeitsumgebung ist entscheidend für das Wohlbefinden und die Produktivität Ihrer Mitarbeiter. Unsere Alarmanlagen schaffen ein sicheres Umfeld, in dem sich jeder wohlfühlen kann.
Echtzeit-Überwachung: Unsere modernen Systeme ermöglichen Ihnen die Überwachung Ihrer Firma in Echtzeit, egal wo Sie sich befinden. So haben Sie stets die Kontrolle und können potenzielle Gefahren sofort erkennen.
Individuelle Lösungen: Jedes Unternehmen ist einzigartig. Kiepurning Systems bietet maßgeschneiderte Alarmanlagen, die speziell auf die Bedürfnisse Ihrer Firma abgestimmt sind, damit Sie den bestmöglichen Schutz erhalten.
Zusammengefasst: Eine Alarmanlage von Kiepurning Systems ist eine essentielle Investition in die Sicherheit Ihrer Firma. Schützen Sie Ihre Werte, Ihre Mitarbeiter und Ihr Unternehmen – setzen Sie auf unsere zuverlässigen Lösungen für maximale Sicherheit! Kontaktieren Sie uns noch heute, um mehr über unsere Alarmanlagen für Firmen zu erfahren.
Warum eine Alarmanlage für Ihr Privathaus wichtig ist?
In einer Welt, in der Sicherheit immer wichtiger wird, ist der Schutz Ihres Zuhauses unerlässlich. Kiepurning Systems bietet Ihnen hochwertige Alarmanlagen, die speziell für Ihr Haus entwickelt wurden. Hier sind die Hauptgründe, warum Sie in eine Alarmanlage von Kiepurning Systems investieren sollten:
Schutz vor Einbrüchen: Unsere Alarmanlagen bieten effektiven Schutz vor Einbrüchen und Vandalismus. Die Präsenz eines modernen Sicherheitssystems schreckt potenzielle Täter ab und schützt Ihre wertvollen Besitztümer.
Schnelle Reaktion: Im Ernstfall zählt jede Minute. Unsere Systeme sind so konzipiert, dass sie sofortige Alarmmeldungen an Sie und die zuständigen Sicherheitsdienste senden, sodass schnell reagiert werden kann, um Schäden zu minimieren.
Rund-um-die-Uhr-Schutz: Eine Alarmanlage für Ihr Haus von Kiepurning Systems sorgt dafür, dass Ihr Zuhause jederzeit überwacht wird – auch wenn Sie nicht da sind. So können Sie mit einem guten Gefühl aus dem Haus gehen oder in den Urlaub fahren.
Versicherungsvorteile: Viele Versicherungen bieten Rabatte für Haushalte mit einem effektiven Sicherheitssystem. Investieren Sie in eine Alarmanlage und sparen Sie langfristig bei Ihren Versicherungskosten.
Sicherheit für Ihre Familie: Der Schutz Ihrer Liebsten hat oberste Priorität. Eine Alarmanlage schafft ein sicheres Umfeld, in dem sich alle Mitglieder Ihrer Familie wohlfühlen können.
Echtzeit-Überwachung: Mit den innovativen Lösungen von Kiepurning Systems haben Sie die Möglichkeit, Ihr Haus in Echtzeit zu überwachen. Über Ihr Smartphone können Sie jederzeit einen Blick auf Ihr Zuhause werfen und bei Bedarf sofort handeln.
Individuelle Anpassung: Jedes Zuhause ist einzigartig. Kiepurning Systems bietet maßgeschneiderte Alarmanlagen, die speziell auf die Bedürfnisse Ihres Hauses abgestimmt sind, um den besten Schutz zu gewährleisten.
Zusammengefasst: Eine Alarmanlage für Ihr Haus von Kiepurning Systems ist eine wesentliche Investition in Ihre Sicherheit und Ihr Wohlbefinden. Schützen Sie Ihre Werte und Ihre Familie – setzen Sie auf unsere zuverlässigen Alarmanlagen! Kontaktieren Sie uns noch heute, um mehr über unsere Lösungen zu erfahren und Ihr Zuhause optimal abzusichern.
Videoüberwachung nach DSGVO. Was ist eigentlich erlaubt?
Die Videoüberwachung nach DSGVO (Datenschutz-Grundverordnung) ist ein komplexes Thema, das genaue Regeln und Maßnahmen erfordert, um die Rechte der überwachten Personen zu schützen. Die DSGVO regelt, wie personenbezogene Daten verarbeitet und gespeichert werden dürfen, und umfasst auch Bilddaten, die durch Überwachungskameras erfasst werden. Hier sind die wichtigsten Punkte für eine DSGVO-konforme Videoüberwachung:
1. Rechtmäßigkeit und Zweckbindung
- Die Überwachung muss einem klar definierten, rechtmäßigen Zweck dienen (z.B. Schutz von Eigentum, Sicherheit von Mitarbeitern).
- Eine Videoüberwachung aus reiner Neugier oder ohne legitimen Zweck ist nicht erlaubt.
2. Transparenz und Information
- Betroffene Personen müssen über die Videoüberwachung informiert werden, z.B. durch ein Hinweisschild.
- Informationen sollten den Zweck, den Verantwortlichen und die Dauer der Speicherung der Daten umfassen.
3. Verhältnis der Erforderlichkeit
- Videoüberwachung darf nur durchgeführt werden, wenn keine anderen, weniger eingreifenden Maßnahmen möglich sind.
- Die Überwachung muss in einem angemessenen Verhältnis zum Zweck stehen und auf das notwendige Mindestmaß beschränkt werden.
4. Datenminimierung und Speicherbegrenzung
- Nur notwendige Daten dürfen erfasst werden. Die Aufzeichnungen müssen regelmäßig überprüft und ggf. gelöscht werden.
- Typischerweise sollte die Speicherdauer 72 Stunden nicht überschreiten, es sei denn, eine längere Aufbewahrung ist erforderlich und begründbar (z.B. bei Ermittlungen).
5. Sicherheitsmaßnahmen
- Die Aufzeichnungen müssen vor unbefugtem Zugriff geschützt werden (z.B. durch technische und organisatorische Maßnahmen wie Passwortschutz).
- Verantwortliche müssen sicherstellen, dass nur befugtes Personal auf die Daten zugreifen kann.
6. Rechte der Betroffenen
- Personen haben das Recht, Auskunft über die sie betreffenden Daten zu verlangen.
- Sie können auch die Löschung der Daten verlangen, wenn keine berechtigten Gründe für deren Speicherung bestehen.
7. Interessensabwägung bei öffentlich zugänglichen Bereichen
- In Bereichen, in denen die Privatsphäre besonders geschützt werden muss (z.B. in Umkleideräumen), ist Videoüberwachung grundsätzlich nicht erlaubt.
- In öffentlich zugänglichen Bereichen ist eine Interessensabwägung erforderlich, um die Rechte der betroffenen Personen nicht unverhältnismäßig einzuschränken.
8. Vertrag zur Auftragsverarbeitung
- Falls ein externer Dienstleister die Videoüberwachung übernimmt, muss ein Vertrag zur Auftragsverarbeitung abgeschlossen werden, der sicherstellt, dass der Dienstleister die DSGVO-Vorgaben einhält.
Fazit:
Eine DSGVO-konforme Videoüberwachung erfordert eine sorgfältige Planung und die Implementierung klarer Prozesse zum Schutz der personenbezogenen Daten. Durch die richtige Umsetzung und Dokumentation kann die Videoüberwachung nicht nur die rechtlichen Anforderungen erfüllen, sondern auch das Vertrauen der überwachten Personen stärken.
Sprechen Sie uns an!